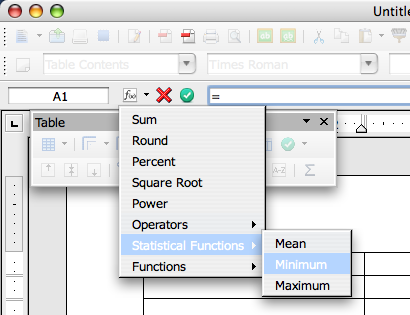|
|
Performing calculations in a table within a text document
From NeoWiki
| Revision as of 05:46, 2 February 2007 (edit) Sardisson (Talk | contribs) (→Calculations in a table within a text document - new image) ← Previous diff |
Current revision (13:56, 9 February 2007) (edit) (undo) RoyFocker (Talk | contribs) m (→Calculating with data from cells belonging to different tables - link to spanish version) |
||
| (3 intermediate revisions not shown.) | |||
| Line 1: | Line 1: | ||
| - | {{fixme}} | ||
| ==Calculations in a table within a text document== | ==Calculations in a table within a text document== | ||
| - | In [[NeoWriter]], the word processing component, is possible to | + | In [[NeoWriter|NeoOffice Writer]], the word processing component, is possible to perform simple calculations directly inside a table, without having to insert a Calc spreadsheet as an OLE object. |
| [[Image:TableFormulas.png|right|List of mathematical functions usable within a table]] | [[Image:TableFormulas.png|right|List of mathematical functions usable within a table]] | ||
| Line 17: | Line 16: | ||
| <br> | <br> | ||
| - | == | + | ==Copying a formula to other table cells== |
| - | It's possible to copy and paste a formula from | + | It's possible to copy and paste a formula from one cell to other cells, keeping relative references. For example, take a table with 5 rows and 3 columns: |
| - | + | # In cell, A1 type <tt>1</tt>, and in cell B1, type <tt>2</tt> | |
| - | + | # In cell C1, insert a formula, ''i.e.'' type <tt>=<A1>+<B1></tt> | |
| - | + | #* You could also not type <tt><A1></tt> and <tt><B1></tt>; to insert the cell reference in a formula, after typing <tt>=</tt> or after pressing the {{key|F2}} key, click on cell A1, then hit the {{key|+}} key, and then click on cell B1. | |
| - | + | #To repeat the same calculation in cells C2 to C5, first click on cell C1. | |
| - | * | + | #While holding down the (left) mouse button, move to cell B1 and then back to cell C1 (all of cell C1, and only that cell, will be highlighted). |
| - | * | + | # Copy as you usually do: |
| - | * | + | #*By choosing {{menu|Copy}} from the {{menu|Edit}} menu; or |
| - | + | #*Pressing the “Copy†icon in the Standard toolbar; or | |
| - | + | #*Pressing {{key|⌘-C}}. | |
| - | * | + | # Now select cells C2 to C5. |
| - | * | + | # Finally, paste the clipboard contents as you usually do: |
| - | * | + | #*By choosing {{menu|Copy}} from the {{menu|Edit}} menu; or |
| + | #*Pressing the “Paste†icon in the Standard toolbar; or | ||
| + | #*Pressing {{key|⌘-V}}. | ||
| <br> | <br> | ||
| + | |||
| ==Calculating with data from cells belonging to different tables== | ==Calculating with data from cells belonging to different tables== | ||
| - | In NeoOffice Writer, it is possible to perform calculations using data that are | + | In NeoOffice Writer, it is also possible to perform calculations using data that are in different tables. |
| - | To do this you have to know (or remember) that NeoOffice numbers the tables you insert in a text document in a progressive order. | + | To do this you have to know (or remember) that NeoOffice numbers the tables you insert in a text document in a progressive order. For example, there is a number in cell B2 of the first table, a number in cell A3 of the second table, and you want to make a calculation involving these two numbers and put the result in a cell of a third table. You can do so by following these instructions: |
| - | + | #Click on the cell of the table where you want the result displayed. | |
| - | + | #Type <tt>=</tt> or press {{key|F2}}. | |
| - | + | #Insert the formula; for example, for a sum, you can either: | |
| - | * | + | #*Type <tt><Table1.B2>+<Table2.A3></tt> and hit the {{key|Enter}} key; or |
| - | * | + | #*Click on cell B2 of Table 1, type {{key|+}}, click on cell A3 of table 2, and hit the {{key|Enter}} key. |
| <br> | <br> | ||
| - | + | You can omit the table number before references to cells that are in the same table as the forumla; ''e.g.'', if you are inserting the formula in a cell in Table 1, you can omit "Table1" when referring to cell B2 in the above example. | |
| - | {{botlangbarEN|[[Fr:Calculs_dans_un_tableau_d'un_document_de_texte|Français]] [[It:Calcoli_in_una_tabella_di_un_documento_di_testo|Italiano]]}} | + | {{botlangbarEN|[[Fr:Calculs_dans_un_tableau_d'un_document_de_texte|Français]] [[It:Calcoli_in_una_tabella_di_un_documento_di_testo|Italiano]] [[Es:C%C3%A1lculos_en_una_tabla_de_Writer|Español]]}} |
| [[Category:NeoOffice]][[Category:Tips and Hints]] | [[Category:NeoOffice]][[Category:Tips and Hints]] | ||
Current revision
Calculations in a table within a text document
In NeoOffice Writer, the word processing component, is possible to perform simple calculations directly inside a table, without having to insert a Calc spreadsheet as an OLE object.
In order to do this, you need to:
- Insert a table as you usually do.
- Type data in the table cells.
- Then click on the cell where you want to insert a calculation or formula.
- To insert the formula, you can either:
- Press the F2 key; or
- Type = directly inside the cell
- An area for formula entry will appear in the toolbar, just above the top of the page (like in Calc); after the = sign, type the formula you wish to use;
- Then hit the enter key
Mathematical functions that you can use for formulas can be typed directly or chosen from the list that is shown when clicking on Formula icon in the toolbar that appears (on the left of the formula-typing field).
Copying a formula to other table cells
It's possible to copy and paste a formula from one cell to other cells, keeping relative references. For example, take a table with 5 rows and 3 columns:
- In cell, A1 type 1, and in cell B1, type 2
- In cell C1, insert a formula, i.e. type =<A1>+<B1>
- You could also not type <A1> and <B1>; to insert the cell reference in a formula, after typing = or after pressing the F2 key, click on cell A1, then hit the + key, and then click on cell B1.
- To repeat the same calculation in cells C2 to C5, first click on cell C1.
- While holding down the (left) mouse button, move to cell B1 and then back to cell C1 (all of cell C1, and only that cell, will be highlighted).
- Copy as you usually do:
- By choosing Copy from the Edit menu; or
- Pressing the “Copy†icon in the Standard toolbar; or
- Pressing ⌘-C.
- Now select cells C2 to C5.
- Finally, paste the clipboard contents as you usually do:
- By choosing Copy from the Edit menu; or
- Pressing the “Paste†icon in the Standard toolbar; or
- Pressing ⌘-V.
Calculating with data from cells belonging to different tables
In NeoOffice Writer, it is also possible to perform calculations using data that are in different tables. To do this you have to know (or remember) that NeoOffice numbers the tables you insert in a text document in a progressive order. For example, there is a number in cell B2 of the first table, a number in cell A3 of the second table, and you want to make a calculation involving these two numbers and put the result in a cell of a third table. You can do so by following these instructions:
- Click on the cell of the table where you want the result displayed.
- Type = or press F2.
- Insert the formula; for example, for a sum, you can either:
- Type <Table1.B2>+<Table2.A3> and hit the Enter key; or
- Click on cell B2 of Table 1, type +, click on cell A3 of table 2, and hit the Enter key.
You can omit the table number before references to cells that are in the same table as the forumla; e.g., if you are inserting the formula in a cell in Table 1, you can omit "Table1" when referring to cell B2 in the above example.