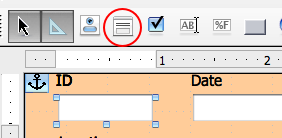|
|
Adjusting Form Properties
From NeoWiki
Sometimes after you have designed a form, you discover that some of the form properties that you set in the wizard need to be adjusted. Other times, you may create a form in design view, without using the wizard at all, and need to set the form properties.
In the case of our birding database, I realized that when entering data on a field trip, it would be most helpful if the "Field Trips Data Entry" form pulled up with an empty form, rather than with data from a previous trip. To do this means changing the field properties.
Because I would like to also view existing data in the same format, we will first copy the form. To do so, right-click or control-click on the Field Trips Data Entry form and choose Copy. Then right-click or control-click on any blank area in the Forms section of the main database window and select Paste from the contextual menu. You will be asked to give the new form a name. I chose "Field Trips Data Viewing."
Changing the Properties of the Main Form
- Right-click or control-click on the Field Trips Data Entry icon and choose Edit
- There are two ways to open the Form Properties window:
- From the Form:
- Right click on any element of the form (a field or a label)
- Now click on the Form icon on the toolbar (circled in red in the image below)
- From the Form Navigator:
- Click on the Form Navigator button on the Form Design Toolbar. (If the Form Design Toolbar is not visible, go to the View menu, choose Toolbars and then Form Design).
- Right-click or control-click on the MainForm in the Form Navigator window and choose Properties
- From the Form:
- Under the General Tab you may change the name if you like.
- Note that changing the name may affect the macro in Adding a Button To Open Another Form
- Click on the Data Tab
- Note that you can set many properties of the form here, including what type of content (Table, Query, or SQL Command), which Table or Query it relates to, etc. Search the online help for more details on many of these settings
- Allow Additions specifies whether or not you can add records. We want to leave this set for Yes. (If you wanted a read-only form, you would set it to No)
- Allow Modifications specifies whether or not the form can be modified. Leave this set for Yes
- Similarly, Allow Deletions should be left at Yes. (For other purposes, however, setting this to No helps to protect your data.)
- Add Data only should be set to Yes
- Note: The Events tab allows you to assign Macros to various form-related events. These settings go beyond the scope of this tutorial.
- Close the Form Properties window.
Changing the Subform Properties
Now we need to change the properties for our subform. This same process could be used for a main form set up as a data sheet.
- Right-click or control-click on the small, untitled retangle in the upper right hand corner of the data sheet (just to the left of the first field name). Select Form... from the contextual menu.
- OR if you are using the Form Navigator as described above, right-click or control-click on the sub-form name in the Navigator and choose Properties from the contextual menu.
- Under the General Tab you may change the name if you like.
- Click on the Data Tab
- Leave Allow Additions set for Yes. (If you wanted a read-only form, you would set it to No)
- Leave Allow Modifications set for Yes
- Similarly, Allow Deletions should be left at Yes. (For other purposes, however, setting this to No helps to protect your data.)
- Add Data only should be set to Yes
Check Your Work
Turn Design Mode off by clicking on the blue drafting triangle. Verify that:
- The Next Record and Previous Record buttons are dimmed.
- You can add data.