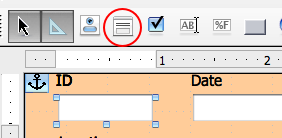|
|
Fr:Régler les Propriétés du Formulaire
From NeoWiki
Vous découvrez parfois, après avoir créé un formulaire , que certaines des propriétés du formulaire doivent être modifiées. vous pouvez aussi créer un formulaire en mode ébauche, sans utiliser l'asÂsistant, et avoir besoin de fixer ses propriétés.
Dans le cas de la base de données Ornithologie, ce serait plus commode, lorsqu'on entre des donÂnées dans le formulaire "Sorties_Observations", si le formulaire s'ouvrait sur un enregistrement vide, plutôt que d'afficher les données du précédent enregistrement. Pour cela, il faut modifier les propriétés du formulaire.
Pour avoir les données existantes dans le même format, nous allons d'abord copier le formulaire. Pour cela, faites un clic droit ou Ctrl-clic sur le formulaire Sorties_Observations et choisissez Copier. Ensuite, faites un clic droit ou Ctrl-clic dans une partie vide de la section Formulaires de la fenêtre principale et selectionnez Coller dans le menu contextuel. Attribuez un nom à cette copie, par exemple "Sorties_Observations_Vues".
Modifier les propriétés du formulaire
- Faites un clic droit ou Ctrl-clic sur l'icône Sorties_Observations et choisissez Modifier.
- Vous disposez de deux moyens d'ouvrir la fenêtre Propriétés du formulaire :
- Depuis le formulaire :
- Cliquez sur un élément quelconque du formulaire (un champ ou un titre).
- Puis cliquez sur l'icône Formulaire dans la barre d'outils (entourée d'un cercle rouge dans l'image ci-dessous).
- Depuis le Navigateur de formulaires :
- Cliquez sur le bouton Navigateur de formulaires dans la barre d'outils Conception de formulaire. (Si cette barre d'outils n'est pas visible, allez dans le menu Affichage, choisissez Barres d'outils et Conception de formulaire).
- Faites un un clic droit ou Ctrl-clic sur l'icône Main Form (en anglais) dans la fenêtre Navigateur de formulaire et choisissez Propriétés.
- Depuis le formulaire :
- Dans l'onglet Général vous pouvez changer le nom si vous voulez.
- Note : modifier le nom peut affecter la macro incluse dans Ajouter un Bouton pour Ouvrir un Autre Formulaire
- Cliquez sur l'onglet Données.
- Note : vous pouvez déterminer ici nombre de propriétés, y compris le type de contenu (Table, Requête, ou commande SQL), à quelle table ou requête est lié le formulaire, etc. Consultez l'aide en ligne pour plus de détails.
- Ajouter des données précise si vous pouvez ou non ajouter des enregistrements. Nous laisserons cette option réglée sur Oui. Si vous voulez que le formulaire soit en lecture seule, réglez cette option sur Non.
- Modifier les données précise si le formulaire peut ou non être modifié. Laissez cette option réglée sur Oui.
- De même, l'option Autoriser les suppressions devrait demeurer réglée sur Oui (sauf si vous voulez protéger vos données).
- L'option N'ajouter que des données doit être réglée sur Oui.
- Note : l'onglet Événements vous permet d'assigner des macros à des événements liés au formulaire. Ces réglages dépassent le cadre de ce tutoriel.
- Fermez la fenêtre Propriétés du formulaire.
Modifier les propriétés du sous-formulaire
Nous devons maintenant modifier les propriétés du sous-formulaire. La même méthode peut être utilisée dans le cas d'un formulaire ayant le format d'une feuille de calcul ("comme grille").
- Faites un clic droit ou Ctrl-clic sur le petit triangle dans le coin supérieur droit de la feuille de données juste à gauche du premier nom de champ). Choisissez Formulaire… dans le menu contextuel.
- OU si vous utilisez le Navigateur de formulaires comme décrit ci-dessus, faites un un clic droit ou Ctrl-clic sur le nom du sous-formulaire dans le Navigateur et choisissez Propriétés dans le menu contextuel.
- Cliquez sur l'onglet Données.
- Laissez l'option Ajouter des données réglée sur Oui. (Réglez cette option sur Non si vous voulez que le formulaire soit en lecture seule.)
- Laissez l'option Modifier les données réglée sur Oui
- De même, laissez l'option Autoriser les suppressions réglée sur Oui. (Réglez cette option sur Non si vous voulez protéger vos données.)
- L'option N'ajouter que des données doit être réglée sur Oui.
Tester votre travail
- Quittez le mode conception en cliquant sur le triangle bleu. Vérifiez que
- les boutons Enregistrement suivant et Enregistrement précédent sont grisés
- vous pouvez ajouter des données.