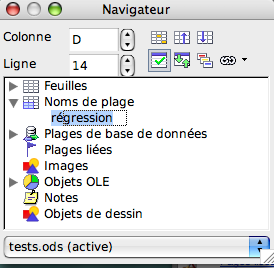|
|
Fr:Sélection et remplissage d'une plage de cellules
From NeoWiki
| Revision as of 20:42, 2 March 2007 (edit) Jgd (Talk | contribs) (use menu templates) ← Previous diff |
Revision as of 21:06, 2 March 2007 (edit) (undo) Jgd (Talk | contribs) (botlangbar -> En) Next diff → |
||
| Line 30: | Line 30: | ||
| Si vous cochez dans la section {{section|Affichage}} de {{section|NeoOffice Calc}} du sous-menu {{menu|Préférences}} du menu {{menu|NeoOffice}} l'option {{prefName|Mise en évidence des valeurs}} dans la section {{section|Afficher}}, les cellules contenant des valeurs sont affichées en bleu et celles qui contiennent des formules en vert. Si cette option est choisie, vous ne pouvez plus modifier la couleur des caractères dans les cellules concernées. | Si vous cochez dans la section {{section|Affichage}} de {{section|NeoOffice Calc}} du sous-menu {{menu|Préférences}} du menu {{menu|NeoOffice}} l'option {{prefName|Mise en évidence des valeurs}} dans la section {{section|Afficher}}, les cellules contenant des valeurs sont affichées en bleu et celles qui contiennent des formules en vert. Si cette option est choisie, vous ne pouvez plus modifier la couleur des caractères dans les cellules concernées. | ||
| - | {{botlangbarFR|[[It:Selezione_e_Compilazione_di_un%27Area_di_Celle|Italiano]]}} | + | {{botlangbarFR|[[It:Selezione_e_Compilazione_di_un%27Area_di_Celle|Italiano]] [[:Selecting and Filling a Cell Range|English]]}} |
| [[Category:NeoOffice]][[Category:Tips and Hints]][[Category:NeoWikiFR]] | [[Category:NeoOffice]][[Category:Tips and Hints]][[Category:NeoWikiFR]] | ||
Revision as of 21:06, 2 March 2007
Contents |
Sélection et remplissage d'une plage de cellules
Sélection d'une plage
- Dans le champ d'édition en haut à gauche de la feuille, entrez le nom des cellules du début et de la fin de la plage que vous voulez sélectionner, séparés par deux points : par exemple A1:A20 et pressez la touche Entrée
- Vous pouvez enregistrer cette plage en choisissant le menu Insertion puis le sous-menu Noms et l'article Définir (ou en pressant les touches Cmd+F3), en lui donnant un nom significatif. Ce nom sera visible dans la section Noms de plages de la fenêtre du Navigateur.
Par la suite, il sera facile de sélectionner la plage en double-cliquant sur son nom dans la section Noms de plages de la fenêtre du Navigateur.
Fonction Remplir
- Sélectionnez une plage de cellules et choisissez le menu Édition dans le sous-menu Remplir, cliquez sur Série
Quatre types de séries Arithmétique, Géométrique, Date et Automatique sont disponibles.
- Le remplissage automatique s'effectue à partir d'une liste de tri. Vous pouvez voir quelles sont les listes disponibles en sélectionnant Listes de tri dans la section NeoOffice Calc du sous-menu Préférences du menu NeoOffice.
Vous pouvez ajouter ici vos listes personnelles :
- Cliquez sur Nouveau
- Entrez les valeurs successives de votre liste, séparées par un retour ligne. Cliquez sur OK
- Cette série sera disponible en choisissant le menu Édition puis le sous-menu Rempliret l'article Série, puis en cochant la case Remplissage automatique de la section Type et en choisissant comme Valeur initiale le premier élément de la liste.
Copie de formules
- La fonction Remplir permet d'appliquer une formule récurrente à une plage de cellules.
Exemple :
- Sélectionnez la plage A1:A20, entrez 1 dans A1 puis dans le menu Édition dans le sous-menu Remplir, cliquez sur Série.
- Régler le Type sur Arithmétique, la Valeur initiale sur 1, la Valeur finale sur 20 et l'Incrément sur 1.
- Cliquez sur OK.
La suite des 20 premiers nombres entiers s'affiche dans la plage sélectionnée.
- Entrez 1 dans la cellule B1.
- Sélectionnez la cellule B2 et entrez dans la ligne d'édition des formules, en haut de la page : "=B1+A2" (sans guillemets). Pressez la touche Entrée. La somme 3 s'inscrit dans la cellule B2.
- Sélectionnez la plage B2:B20, choisissez le menu Édition puis le sous-menu Remplir et l'article En bas. Chaque cellule de la plage sélectionnée contient maintenant la somme des nombres entiers consécutifs et la cellule B20 contient la somme des 20 premiers entiers, soit 210.
Mise en évidence des formules
Si vous cochez dans la section Affichage de NeoOffice Calc du sous-menu Préférences du menu NeoOffice l'option Mise en évidence des valeurs dans la section Afficher, les cellules contenant des valeurs sont affichées en bleu et celles qui contiennent des formules en vert. Si cette option est choisie, vous ne pouvez plus modifier la couleur des caractères dans les cellules concernées.