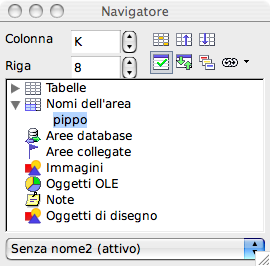|
|
It:Selezione e Compilazione di un'Area di Celle
From NeoWiki
Contents |
Selezione e Compilazione di un'Area di Celle
Talvolta è possibile che si vogliano completare delle righe o delle colonne "automaticamente", per esempio con una sequenza di date o di numeri. Questa cosa è possibile seguendo le istruzioni che seguono:
Selezione di un gruppo di celle
- Nel campo di modifica in alto a sinistra del foglio di calcolo, immetti il nome delle celle di inizio e di fine dell'area che vuoi selezionare, separati dai due punti: per esempio A1:A20 e premi il tasto Invio
N.B.Un'area di celle può contenere celle appartenenti a linee e colonne differenti. La limitazione che esiste è che quelle celle devono essere adiacenti, per esempio A1:B10. Tuttavia, per utilizzare la funzione "Compila" le celle devono essere situate su una sola riga o su una sola colonna.
Puoi selezionare l'intervallo anche con il mouse oppure cliccando sulla prima cella dell'intervallo e cliccando successivamente sull'ultima tenendo premuto il tasto "shift" (quello per ottener le maiuscole, per intenderci)
- Puoi registrare tale area dal menù Inserisci/Nomi/Definisci (oppure puoi premere contemporaneamente i tasti ⌘ e F3) per assegnare all'area un nome significativo. Tale nome sarà visibile nella sezione Nomi dell'area della finestra del Navigatore (nell'esempio illustrato nella figura all'area è stato assegnato il nome "pippo").
Per il programma sarà facile silezionare l'area cliccando due volte sul nome nella sezione Nomi dell'area della finestra del Navigatore.
Funzione Compila
- Selezionare un'area di celle e scegliere dal menù Modifica/Compila/Serie
Vengono visualizzati quattro tipi di serie: Aritmetico, Esponenziale, Data e Compilazione automatica.
- Il riempimento automatico si fa a partire da un elenco di dati. Puoi vedere quali sono gli elenchi disponibili selezionando Ordina elenchi in NeoOffice/Preferences.../NeoOffice Calc.
Puoi aggiungere qui i tuoi elenchi personali:
- Clicca su Nuovo
- Digita i valori successivi della tua lista separati da un a capo. Clicca su OK
- Questa serie sarà disponibile dal menù Modifica/Compila/Serie scegliendo Compilazione automatica nella sezione Tipo ed immettendo come Valore iniziale un elemento dell'elenco: gli elementi verranno immessi automaticamente nell'area selezionata a partire da quello indicato come iniziale nella sequenza indicata nella lista immessa; se gli elementi della lista sono insufficienti a completare l'area selezionata verranno ri-immessi i valori della lista a partire dal primo in modo ciclico.
Copia di formule
- La funzione Compila permette di applicare una formula ricorrente ad un'area di celle.
Esempio:
- Seleziona l'area A1:A20, digita 1 nella cella A1, poi nel menù Modifica/Compila/Serie clicca su Serie.
- Seleziona il Tipo come Aritmetico, il Valore iniziale su 1, il Valore finale su 20 e l'Incremento su 1.
- Clicca su OK.
La serie dei primi 20 numeri interi verrà visualizzata nell'area selezionata sélectionnée.
- Digita 1 nella cella B1.
- Seleziona la cella B2 ed immetti nella riga di digitazione, nella parte alta della pagina: "=B1+A2" (senza virgolette). Premi il tasto Invio. La somma 3 verrà scriita nella cella B2.
- Seleziona l'area B2:B20, Scegli Modifica/Compila/In basso. Ogni cella dell'area selezionata conterrà adesso la somma dei numeri interi consecutivi e la cella B20 conterrà la somma dei primi 20 numeri interi, che è 210.
Messa in evidenza di una formula
Se scegli dal menù NeoOffice/Preferenze/NeoOffice Calc/Vista l'opzione Evidenzia valori nella sezione Mostra, le celle contenenti i valori verranno visualizzate in blu e le celle che contengono delle formule verranno visualizzate in verde. Se scegli questa opzione, non potrai più modificare i colori dei caratteri nelle celle considerate.