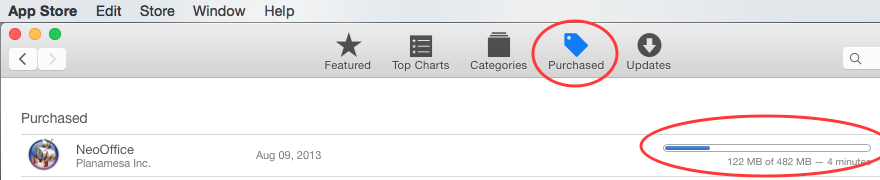|
|
NeoOffice Download and Installation Issues
From NeoWiki
| Revision as of 23:47, 24 August 2017 (edit) ( | contribs) (Move <div> anchor before heading) ← Previous diff |
Revision as of 01:17, 25 August 2017 (edit) (undo) ( | contribs) (→Downloading NeoOffice from the Mac App Store - Add NeoOffice Professional Edition text) Next diff → |
||
| Line 40: | Line 40: | ||
| ==Downloading NeoOffice from the Mac App Store== | ==Downloading NeoOffice from the Mac App Store== | ||
| - | A version of NeoOffice is in Apple's Mac App Store which you can download from [https://itunes.apple.com/us/app/neooffice/id639210716?mt=12 here]. Although our Mac App Store version costs more than our Classic Edition versions, you only need to purchase the Mac App Store version once and then all upgrades to future Mac App Store versions will be free. | + | A version of NeoOffice is in Apple's Mac App Store which you can download from [https://itunes.apple.com/us/app/neooffice/id639210716?mt=12 here]. Although our Mac App Store version costs more than our Professional Edition or Classic Edition versions, you only need to purchase the Mac App Store version once and then all upgrades to future Mac App Store versions will be free. |
| ==Before Installing== | ==Before Installing== | ||
Revision as of 01:17, 25 August 2017
Downloading NeoOffice Professional Edition or NeoOffice Classic Edition from our website
To download NeoOffice from our website, use the following steps:
- Go to the NeoOffice download page and press the NeoOffice Professional Edition or NeoOffice Classic Edition button.
- Login using the e-mail address that you used when you made your last PayPal payment.
- If you purchased NeoOffice Professional Edition or NeoOffice Classic Edition within the last year, NeoOffice will begin downloading. If you did not purchase NeoOffice Professional Edition or Classic Edition within the last year, press the Pay with PayPal or credit card button and, after you complete your payment, NeoOffice will begin downloading
Download fails or cannot open downloaded file
This error usually means that the NeoOffice .dmg file was not completely downloaded. The NeoOffice download file is very large and some internet service providers disconnect your connection to our web server before the download has finished.
To fix this problem, try the following steps. These steps will use Safari to resume the download without starting a new download. Safari has the ability to resume the download if your internet service provider disconnects your connection. Note: these steps only work in Safari and they do not work in Firefox or Chrome:
- Launch the Safari web browser and load the NeoOffice download page in Safari
- Start a new download of NeoOffice by clicking on the NeoOffice Professional Edition or NeoOffice Classic Edition button and logging in using your e-mail address
- Every few minutes, check on the download by clicking the Downloads toolbar button as shown in the screen snapshot to the right. If the progress bar in the Downloads popup window is replaced by an error message, press the Resume downloading icon that is circled in red.
- After pressing the Resume downloading icon, the download progress bar should reappear and the download should resume. If the download stops again, repeat the previous step.
NeoOffice installer fails to launch
If you can open the NeoOffice .dmg file but double-clicking on the NeoOffice installation file does nothing or you only see a dialog like the one shown in the screen snapshot to the right, try the following: right-click or Control-click on the file and, in the popup menu that appears, select the Open With > Installer menu item.If selecting the Open With > Installer menu item does not open the NeoOffice installation file, reboot your computer into "safe mode" using these steps. Rebooting into safe mode forces OS X to clear and recreate the security files that control launching and verifying the NeoOffice installer.
I want to download NeoOffice Classic Edition but I only see NeoOffice Professional Edition
If you are running Mac OS X 10.8 - macOS 10.12 and you do not want to upgrade to NeoOffice Professional Edition, you can download the older NeoOffice Classic Edition version here.
I want to download NeoOffice 3.4.1 but I only see NeoOffice Classic Edition
If you are running Mac OS X 10.6 - 10.10 and you do not want to upgrade to NeoOffice Classic Edition, you can download the older NeoOffice 3.4.1 version here.
Downloading NeoOffice from the Mac App Store
A version of NeoOffice is in Apple's Mac App Store which you can download from here. Although our Mac App Store version costs more than our Professional Edition or Classic Edition versions, you only need to purchase the Mac App Store version once and then all upgrades to future Mac App Store versions will be free.
Before Installing
Do I need to uninstall a previous version of NeoOffice first?
No. NeoOffice will install over an existing NeoOffice installation. After upgrading, you may want to check for upgrades to any third-party dictionaries that you may have previously installed.
Can I have two versions of NeoOffice installed on the same machine?
Yes. To install a second version of NeoOffice, use the following steps:
- In the Finder, create a copy of your NeoOffice installation by navigating to the Applications folder and right-clicking or Control-clicking on the NeoOffice icon. In the popup menu that appears, select the Duplicate menu item. This will create a new NeoOffice installation in the Applications folder.
- Install the new version of NeoOffice. The installer will upgrade either the original installation or the copied installation that you created but it will not upgrade both.
- When you no longer need to use one of the versions, drag the undesired version of NeoOffice from the Applications folder to the Trash, empty the Trash.
Note: while you can have two versions of NeoOffice installed on the same machine, in most cases only one version can be run at a time. You must quit the running version of NeoOffice before you launch a different version of NeoOffice.
Do I need to uninstall OpenOffice or LibreOffice first?
No. NeoOffice will not harm your OpenOffice or LibreOffice installation. NeoOffice uses separate folders to store your user preferences, macros, and extensions so you do not need to uninstall either OpenOffice or LibreOffice.
To have the Finder open files in NeoOffice instead of in OpenOffice or LibreOffice, see Setting the default application.
NeoOffice Classic Edition Installation Issues
Cannot save documents
If you see the dialog shown in the screen snapshot to the right when you edit or try to save a document, then the problem is that you have launched NeoOffice Viewer. NeoOffice Viewer can only view files and cannot save documents.If you have already installed NeoOffice Classic Edition, you can fix this problem by deleting NeoOffice Viewer using these steps.
When double-clicking on the .dmg file, there is an error about "image not recognized"
This error usually means that the NeoOffice .dmg file was not completely downloaded. To fix this problem, try these steps.
Installation stalls when it gets to the "Select Destination" panel
The installer sometimes hangs when it gets to the "Select Destination" panel and no drives in that panel will be selectable.
Unreachable or unreadable volumes on your Mac
The Apple Installer is known to hang when probing all of the volumes on your system if any of your volumes are unreadable.
Try opening each of the volumes on your desktop in the Finder and unmounting any iPods. Once you can open all volumes, then try rerunning the installer. If opening any volumes causes the Finder to hang, you have found the cause of the problem and you might need to reboot to force Mac OS X to unmount the offending volume.
Virus Barrier X6 software
VirusBarrier X6 is known to crash while scanning NeoOffice’s pre-installation scripts, thereby blocking the Apple Installer from continuing. Sometimes after a period of 10 minutes Apple’s installer will recover.
You may be able to prevent this problem from occurring by temporarily disabling the “Scanning & Firewall†feature of VirusBarrier X6 before trying to install NeoOffice or a NeoOffice patch.
If neither temporarily disabling the “Scanning & Firewall†feature of VirusBarrier X6 nor waiting 10 minutes of the Apple Installer to recover works, you may have to completely uninstall VirusBarrier X6.
Installation fails with a "Install Failed. The source media you are installing from is damaged" error message
For some users, installation will fail and the following error message will appear:
Install Failed. The source media you are installing from is damaged
If you see this message, most likely the disk image you downloaded is corrupted. We recommend that you delete the corrupted file and redownload NeoOffice.
Why does the NeoOffice installer request my administrator password?
The NeoOffice installer is designed to not only support launching NeoOffice on a single user machine, but also to support launching NeoOffice from a shared network volume and launching NeoOffice by any user on a multi-user machine. We have found that installing as an administrative user is the only reliable way to handle all of these types of installation.
Mac App Store Installation Issues
NeoOffice does not launch or NeoOffice Viewer launches
If NeoOffice does not launch or NeoOffice Viewer launches, we recommend that you try the following steps. These steps will force Apple's App Store application to redownload NeoOffice:
- Quit NeoOffice
- Move NeoOffice to the Trash and empty the Trash
- Reboot your machine (note: this step is very important because if you do not reboot, the steps below may not work)
- Launch Apple's App Store application, select the Store > Sign In menu item, and login using your Apple iTunes account
- In the App Store application, click on the Purchases toolbar button and press the Install button to the right of NeoOffice
- Wait for NeoOffice to finish downloading before you try to launch NeoOffice
The Mac App Store has not finished installing NeoOffice after several minutes
If you see the Installing button in Apple's App Store application for more than a few minutes, this usually means that the App Store application is still downloading NeoOffice from Apple's servers. NeoOffice is a very large download so Apple's App Store application will show the Installing button for at least a few minutes and, if you have a slow internet connection, 15 minutes or longer.
To see the NeoOffice download progress, click on the Purchases toolbar button in the App Store application as shown in the screen snapshot below. The App Store application will usually finish the installation within a minute or two after the download is finished.
Post-Installation and First Launch Issues
Cannot save documents
If you see the dialog shown in the screen snapshot to the right when you edit or try to save a document, then the problem is that you have launched NeoOffice Viewer. NeoOffice Viewer can only view files and cannot save documents.To fix this problem, right-click or Control on the NeoOffice icon in the Dock while NeoOffice Viewer is still running. In the popup menu that appears, select the Options > Show in Finder menu item. A Finder window will appear. Quit NeoOffice, drag the NeoOffice application in that Finder window to the Trash, and empty the Trash.
If you have not already installed NeoOffice Classic Edition or NeoOffice from the Mac App Store, install either now. If you already installed one of them, double-clicking on a NeoOffice file in the Finder should now launch NeoOffice Classic Edition or NeoOffice from the Mac App Store.
Check your language settings before launching NeoOffice
NeoOffice uses the first language in the Preferred languages: list in the Language & Region panel in the System Preferences application.
Some languages have more than one form (English has US English, British English, Australian English, etc.). To add another language or language form, launch the System Preferences application, click on the Language & Region icon, and click the + button below the Preferred languages: list. After adding a new language, move that language to the top of the Preferred languages: list and restart NeoOffice.
See Troubleshooting Spellcheck for further details on issues with certain languages.
Why doesn't NeoOffice let me run it as "root"?
Running as root is disabled on purpose. Several years ago we found that when running as root, NeoOffice's underlying OpenOffice code would modify files in the NeoOffice application folder. This, in turn, caused NeoOffice to not be launchable from a shared network volume or launchable by any non-root user on a multi-user machine.
If you are logged in as "root", you can run NeoOffice as a non-root user using the following steps:
- Go to the Finder and launch the Terminal application (/Applications/Utilties/Terminal)
- Execute the following command in the Terminal window. Note: replace "<non-root user>" with the name of a non-root user on your machine:
sudo -H -u <non-root-user-name> /Applications/NeoOffice.app/Contents/MacOS/soffice.bin
Why does NeoOffice Classic Edition access the internet after the first launch?
When you first install a version of NeoOffice Classic Edition and once a week thereafter, NeoOffice will connect to our servers to check if there is any NeoOffice updates. If an update is available, NeoOffice will display a dialog prompting you to download the latest update.
If you do need to disable this update checking feature (for example, you are in a managed environment and will be handling mass-deployment of NeoOffice patches yourself), see Disabling Patch Checking for instructions. If you disable patch checking, we recommend that you to follow us on Twitter @NeoOffice to get notified of all NeoOffice release announcements.
Troubleshooting
Troubleshooting tips for other common problems can be found on the Troubleshooting Tips page.
Java Installation Issues
NeoOffice Classic Edition
Some features in NeoOffice Classic Edition require Java. If you see the dialog shown below while running NeoOffice Classic Edition, you need to install the Java SE Development Kit (JDK) from Oracle.
To download the Java SE Development Kit (JDK) from Oracle, press the Download button in the dialog shown below or download it from here. Note: only Oracle's JDK will work NeoOffice Classic Edition. Neither Apple's Java nor Oracle's Java SE Runtime Environment (JRE) will work.
Mac App Store
Apple does not allow applications in the Mac App Store to use Java so all features that require Java have been removed from the Mac App Store version of NeoOffice.
If you purchased NeoOffice from the Mac App Store but you need to use a feature that uses Java, we recommend that you do the following steps:
- Uninstall the Mac App Store version of NeoOffice
- Purchase NeoOffice Classic Edition from the NeoOffice download page
- Ask Apple for a refund of your Mac App Store purchase
Patch Installation Issues
The patch installer refuses to start the installation.
If none of the volumes in the installer's "Select a Destination" panel are selectable, there are possible causes for this:
The patch is for a version of NeoOffice newer than the version installed on your computer
Patches for the latest version of NeoOffice will not apply to earlier versions of NeoOffice. Patches can only be installed when a specific version of NeoOffice is already installed. For example, NeoOffice 2015 Classic Edition must already be installed before you can install NeoOffice 2015 Classic Edition Patch 1.
To fix this problem, download and install the latest version of NeoOffice from the NeoOffice download page. After installing the latest version, select the Help > Check for Updates menu to check if you have the latest patch.
NeoOffice is not located in the Applications folder
The message will also appear if you have moved NeoOffice from your Applications folder, or if you have renamed NeoOffice. The patch installer will only search the Applications folder for NeoOffice installations. If you have moved NeoOffice out of the Applications folder, quit the installer, move NeoOffice back into your Applications folder, run the installer, and then move NeoOffice back to its original folder.
How do I uninstall NeoOffice?
To uninstall the NeoOffice application, go to the Finder and drag NeoOffice from the Applications folder to the Trash and empty the Trash. If you also want to remove any folders that contain your NeoOffice user preferences, macros, and extensions, see Uninstalling NeoOffice.