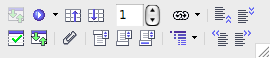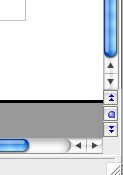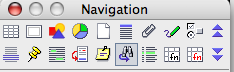|
|
It:Il Navigatore
From NeoWiki
| Revision as of 22:20, 29 January 2007 (edit) Valterb (Talk | contribs) (→Navigazione per la ricerca veloce degli oggetti - commet fot the image removed-thanx Jacqueline) ← Previous diff |
Revision as of 22:24, 29 January 2007 (edit) (undo) Valterb (Talk | contribs) (added Lorinda's image about end of the vertical scrollbar) Next diff → |
||
| Line 19: | Line 19: | ||
| <br style="clear:both;" /> | <br style="clear:both;" /> | ||
| ===Navigazione per la ricerca veloce degli oggetti=== | ===Navigazione per la ricerca veloce degli oggetti=== | ||
| - | [[Image: | + | [[Image:VerticalScrollbar2.png|left|Vertical Scrollbar]][[Image:Navigation.png|right|Fenêtre de Navigation]] |
| La barra di scorrimento verticale termina con tre piccole icone che dall'alto verso il basso rappresentano: due triangolini neri rivolti verso l'altro, una piccola palla azzurra e due triangolini neri rivolti verso il basso. Normalmente la coppia di icone rappresentanti i piccoli i triangoli significa vai alla '''Pagina precedente''' e vai alla '''Pagina successiva'''.<br> | La barra di scorrimento verticale termina con tre piccole icone che dall'alto verso il basso rappresentano: due triangolini neri rivolti verso l'altro, una piccola palla azzurra e due triangolini neri rivolti verso il basso. Normalmente la coppia di icone rappresentanti i piccoli i triangoli significa vai alla '''Pagina precedente''' e vai alla '''Pagina successiva'''.<br> | ||
| È però possibile far assumere a queste due icone un significato di ricerca di oggetti diversi. Infatti se clicchi sull'icona rappresentante la piccola palla azzurra si aprirà una finestra chamata '''Navigazione''' dove sarà possibile impostare l'oggetto da cercare. È possibile cercare Tabelle, Cornici, Immagini, oggetti OLE, Pagine, Intestazioni, Note, Disegni, Controlli, Sezioni, Segnalibri, Selezioni, note a piè di pagina, [[It:Usare_Cerca_e_Sostituisci#Comportamento_delle_frecce_sulla_barra_di_scorrimento_verticale|parole da cercare e sostituire]], Indici, Formule. | È però possibile far assumere a queste due icone un significato di ricerca di oggetti diversi. Infatti se clicchi sull'icona rappresentante la piccola palla azzurra si aprirà una finestra chamata '''Navigazione''' dove sarà possibile impostare l'oggetto da cercare. È possibile cercare Tabelle, Cornici, Immagini, oggetti OLE, Pagine, Intestazioni, Note, Disegni, Controlli, Sezioni, Segnalibri, Selezioni, note a piè di pagina, [[It:Usare_Cerca_e_Sostituisci#Comportamento_delle_frecce_sulla_barra_di_scorrimento_verticale|parole da cercare e sostituire]], Indici, Formule. | ||
| - | + | <br><br><br> | |
| ===Barre delle icone in « Calc »=== | ===Barre delle icone in « Calc »=== | ||
| [[Image:NavigateurCalc.png|left|Barre du Navigateur dans Calc]] | [[Image:NavigateurCalc.png|left|Barre du Navigateur dans Calc]] | ||
Revision as of 22:24, 29 January 2007
Contents |
Definizione
Il Navigatore è una finestra che permette di navigare in documenti differenti. Non è presente solo in Writer, ma può essere usato in tutti i programmi che fanno parte di NeoOffice. La finestra può essere ancirata o flottante.
È possibile visualizzare la finestra del navigatore cliccando sull'icona corrispondente nella barra degli strumenti Standard oppure premendo il tasto F5 in Writer, Calc o Draw. In writer è possibile aprire la finestra del Navigatore facendo doppio click sulla barra di stato sulla prima indicazione a sinistra (quello dove c'è il numero di pagina).
Descrizione ed uso delle icone della barra degli strumenti
Barra delle Icone in Writer "Normale"
Il Navigatore ti permette di arrivare a qualsiasi pagina immettendo il numero di pagina nella casella di immissione presente in questa finestra.
Puoi anche navigare tra le tabelle, le immagini, gli oggetti OLE e le altre cose inserite nel documento. Per fare in modo che la navigazione tra gli oggetti sia più facile, è sempre meglio assegnare un nome descrittivo a ciascun oggetto.
Cliccando col tasto destro, o facendo ctrl-click, sul nome di default, si apre una finestra dove è possibile modificare le proprietà dell'oggetto, incluso il suo nome.
Premendo i tasti mela-shift+F5 la finestra del navigatore si apre con il cursore nella casella per scegliere il numero di pagina. Oltre a poter digitare il numero di pagina è possibile andare avanti e indietro tra le pagine premendo i tasti freccia su e freccia giù sulla tastiera.
Barra delle icone in Writer quando si lavora con i "Documenti Master"
Ti permette di gestire gli elementi inclusi nel documento, di modificarli, spostarli, o eliminarli, ecc.
Se la finestra del navigatore è già aperta, premendo mela+shift+F5 la barra delle icone cambia aspetto per prendere quella dei normali documenti writer ed il cursore si posiziona nella casella che serve a scegliere il numero di pagina.
Navigazione per la ricerca veloce degli oggetti
La barra di scorrimento verticale termina con tre piccole icone che dall'alto verso il basso rappresentano: due triangolini neri rivolti verso l'altro, una piccola palla azzurra e due triangolini neri rivolti verso il basso. Normalmente la coppia di icone rappresentanti i piccoli i triangoli significa vai alla Pagina precedente e vai alla Pagina successiva.
È però possibile far assumere a queste due icone un significato di ricerca di oggetti diversi. Infatti se clicchi sull'icona rappresentante la piccola palla azzurra si aprirà una finestra chamata Navigazione dove sarà possibile impostare l'oggetto da cercare. È possibile cercare Tabelle, Cornici, Immagini, oggetti OLE, Pagine, Intestazioni, Note, Disegni, Controlli, Sezioni, Segnalibri, Selezioni, note a piè di pagina, parole da cercare e sostituire, Indici, Formule.
Barre delle icone in « Calc »
Il Navigatore ti permette di arrivare ad un certo foglio di calcolo, ad una determinata cella immettendo le sue coordinate nei campi previsti nella finestra di modifics, di andare all'inizio o alla fine dei dati, di raggiungere un diagramma (che viene inserito come oggetto OLE), di selezionare una serie di dati a cui è stato dato un nome d'area e passare facilmente ad un'altra area anch'essa con un nome facendo doppio click proprio sul nome. Così come avviene con un documento di Writer, è bene dare dei nomi che siano significativi aiu diversi oggetti.
Barra delle icone di « Impress »
![]() Il Navigatore ti permette di arrivare rapidamente da una diapositiva ad un'altra e di navigare all'interno delle diverse finestre aperte. Un clic sulla prima icona a sinistra trasforma il puntatore in una matita che ci permette di "scrivere" sulle diapositive.
Il Navigatore ti permette di arrivare rapidamente da una diapositiva ad un'altra e di navigare all'interno delle diverse finestre aperte. Un clic sulla prima icona a sinistra trasforma il puntatore in una matita che ci permette di "scrivere" sulle diapositive.
N.B. La barra delle icone in Impress ed in Draw è la stessa.