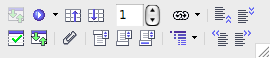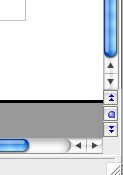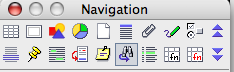|
|
Fr:Le Navigateur
From NeoWiki
| Revision as of 20:49, 20 January 2007 (edit) Jgd (Talk | contribs) (update Navigator Writer, add Navigator Calc) ← Previous diff |
Current revision (10:44, 30 January 2007) (edit) (undo) Jgd (Talk | contribs) (add missing text) |
||
| (8 intermediate revisions not shown.) | |||
| Line 2: | Line 2: | ||
| Le '''Navigateur''' est une fenêtre, ancrée ou flottante, qui permet de naviguer dans les différents documents. Il n'est pas propre à Writer, mais à tous les programmes de la suite bureautique NeoOffice. | Le '''Navigateur''' est une fenêtre, ancrée ou flottante, qui permet de naviguer dans les différents documents. Il n'est pas propre à Writer, mais à tous les programmes de la suite bureautique NeoOffice. | ||
| + | <br>Il est possible d'ouvrir la fenêtre du Navigateur en cliquant sur l'icône située dans la barre d'outils '''Normale''', ou en pressant la touche '''F5''' dans Writer, Calc et Draw. Dans Writer vous pouvez aussi double-cliquer sur la section la plus à gauche de la barre d'état (dans le bas de la fenêtre). | ||
| ==Description et utilisation des icônes== | ==Description et utilisation des icônes== | ||
| Line 10: | Line 11: | ||
| Vous pouvez aussi naviguer parmi les tableaux, les images, les objets OLE, etc insérés dans le document. Pour faciliter cette navigation, il est bon de donner un nom significatif à ces objets. | Vous pouvez aussi naviguer parmi les tableaux, les images, les objets OLE, etc insérés dans le document. Pour faciliter cette navigation, il est bon de donner un nom significatif à ces objets. | ||
| Un clic droit, ou Ctrl-clic, sur le nom attribué par défaut ouvre une fenêtre à onglets où vous pouvez éditer beaucoup de propriétés, en particulier modifier le nom par défaut. | Un clic droit, ou Ctrl-clic, sur le nom attribué par défaut ouvre une fenêtre à onglets où vous pouvez éditer beaucoup de propriétés, en particulier modifier le nom par défaut. | ||
| + | <br>Si vous pressez la combinaison de touches '''Cmd-shift+F5''' la fenêtre du '''Navigateur''' s'ouvira et le curseur sera situé dans le champ d'édition où vous pouvez choisir le numéro de la page. Il est possible d'aller à une page particulière en entrant son numéro ici, au clavier ou en utilisant les flèches sur le clavier ou dans la fenêtre du '''Navigateur'''. | ||
| <br style="clear:both;" /> | <br style="clear:both;" /> | ||
| + | |||
| ===Barre d'icônes « Document maître »=== | ===Barre d'icônes « Document maître »=== | ||
| [[Image:barreNavigateurMasterDocument.png|left|Barre d'icône du Navigateur pour un document maître]] | [[Image:barreNavigateurMasterDocument.png|left|Barre d'icône du Navigateur pour un document maître]] | ||
| Permet de gérer les éléments inclus dans le document, de les éditer, déplacer, supprimer, etc. | Permet de gérer les éléments inclus dans le document, de les éditer, déplacer, supprimer, etc. | ||
| + | <br>Si la fenêtre du Navigateur est déjà ouverte, lorsque vous pressez la combinaison de touches '''Cmd+shift+F5''' la barre d'icônes prend l'aspect qu'elle a dans un document Writer ''normal'' et le curseur est placé dans le champ d'édition où vous pouvez choisir le numéro de la page à ouvrir. | ||
| <br style="clear:both;" /> | <br style="clear:both;" /> | ||
| + | |||
| ===Barre d'icônes dans « Calc »=== | ===Barre d'icônes dans « Calc »=== | ||
| [[Image:NavigateurCalc.png|left|Barre du Navigateur dans Calc]] | [[Image:NavigateurCalc.png|left|Barre du Navigateur dans Calc]] | ||
| Le '''Navigateur''' vous permet d'atteindre une feuille de calcul, une cellule en entrant son numéro dans le champ d'édition de cette fenêtre, d'aller au début ou à la fin des données, d'atteindre un diagramme (objet OLE), de sélectionner une plage de données et de passer facilement d'une plage de données à une autre, par double-clic sur son nom. Comme dans un document Writer, il est bon de donner un nom significatif à ces différents objets. | Le '''Navigateur''' vous permet d'atteindre une feuille de calcul, une cellule en entrant son numéro dans le champ d'édition de cette fenêtre, d'aller au début ou à la fin des données, d'atteindre un diagramme (objet OLE), de sélectionner une plage de données et de passer facilement d'une plage de données à une autre, par double-clic sur son nom. Comme dans un document Writer, il est bon de donner un nom significatif à ces différents objets. | ||
| + | <br style="clear:both;" /> | ||
| + | |||
| + | ===Barre d'icônes dans « Impress »=== | ||
| + | [[Image:NavigateurImpress.png|Navigateur dans Impress (et dans Draw)]] | ||
| + | Le '''Navigateur''' vous permet de passer rapidement d'une diapositive à l'autre et de naviguer entre les différents fichiers ouverts. Un clic sur la première icône à gauche transforme le pointeur en crayon ce qui permet d'écrire sur les diapositives.<br/> | ||
| + | N.B. La barre d'icônes est la même dans '''Impress''' et dans '''Draw''' | ||
| + | |||
| + | ===Navigation rapide vers un objet=== | ||
| + | [[Image:VerticalScrollbar2.png|left|Vertical Scrollbar]][[Image:Navigation.png|right|Fenêtre de Navigation]] | ||
| + | La barre de défilement verticale se termine par trois petites icônes qui sont, de haut en bas : deux petits triangles noirs pointant vers le haut, une petite boule bleue et deux petits triangles noirs pointant vers le bas. Normalement les icônes avec les paires de triangles sont utilisées pour aller vers '''Page suivante''' et vers '''Page précédente'''<br> | ||
| + | Il est possible de modifier le comportement de ces deux icônes pour atteindre rapidement des objets dans votre document. Si vous cliquez sur la petite boule bleue, une fenêtre appelée {{window|Navigation}} s'ouvre et il est posssible de choisir l'objet à rechercher. Les objets possibles sont : | ||
| + | Tableau, Cadre texte, Image, Objet OLE, Page, Titre, Pense-bête, Dessin, Contrôle, Section, Repère de texte, Marque, Note de bas de page, Note, [[Fr:Trucs_pour_la_recherche_et_le_remplacement| Répéter la recherche]], Entrée d'index, Formule de table, Formule de table erronée. | ||
| + | <br style="clear:both;" /> | ||
| {{botlangbarFR|[[:The Navigator|English]] [[De:Der_Navigator|Deutsch]] [[it:Il_Navigatore|Italiano]]}} | {{botlangbarFR|[[:The Navigator|English]] [[De:Der_Navigator|Deutsch]] [[it:Il_Navigatore|Italiano]]}} | ||
| [[Category:NeoOffice]][[Category:Tips and Hints]][[Category:NeoWikiFR]] | [[Category:NeoOffice]][[Category:Tips and Hints]][[Category:NeoWikiFR]] | ||
Current revision
Contents |
Définition
Le Navigateur est une fenêtre, ancrée ou flottante, qui permet de naviguer dans les différents documents. Il n'est pas propre à Writer, mais à tous les programmes de la suite bureautique NeoOffice.
Il est possible d'ouvrir la fenêtre du Navigateur en cliquant sur l'icône située dans la barre d'outils Normale, ou en pressant la touche F5 dans Writer, Calc et Draw. Dans Writer vous pouvez aussi double-cliquer sur la section la plus à gauche de la barre d'état (dans le bas de la fenêtre).
Description et utilisation des icônes
Barre d'icônes « normale »
Le Navigateur vous permet d'atteindre une page choisie en entrant son numéro dans le champ d'édition de cette fenêtre.
Vous pouvez aussi naviguer parmi les tableaux, les images, les objets OLE, etc insérés dans le document. Pour faciliter cette navigation, il est bon de donner un nom significatif à ces objets.
Un clic droit, ou Ctrl-clic, sur le nom attribué par défaut ouvre une fenêtre à onglets où vous pouvez éditer beaucoup de propriétés, en particulier modifier le nom par défaut.
Si vous pressez la combinaison de touches Cmd-shift+F5 la fenêtre du Navigateur s'ouvira et le curseur sera situé dans le champ d'édition où vous pouvez choisir le numéro de la page. Il est possible d'aller à une page particulière en entrant son numéro ici, au clavier ou en utilisant les flèches sur le clavier ou dans la fenêtre du Navigateur.
Barre d'icônes « Document maître »
Permet de gérer les éléments inclus dans le document, de les éditer, déplacer, supprimer, etc.
Si la fenêtre du Navigateur est déjà ouverte, lorsque vous pressez la combinaison de touches Cmd+shift+F5 la barre d'icônes prend l'aspect qu'elle a dans un document Writer normal et le curseur est placé dans le champ d'édition où vous pouvez choisir le numéro de la page à ouvrir.
Barre d'icônes dans « Calc »
Le Navigateur vous permet d'atteindre une feuille de calcul, une cellule en entrant son numéro dans le champ d'édition de cette fenêtre, d'aller au début ou à la fin des données, d'atteindre un diagramme (objet OLE), de sélectionner une plage de données et de passer facilement d'une plage de données à une autre, par double-clic sur son nom. Comme dans un document Writer, il est bon de donner un nom significatif à ces différents objets.
Barre d'icônes dans « Impress »
![]() Le Navigateur vous permet de passer rapidement d'une diapositive à l'autre et de naviguer entre les différents fichiers ouverts. Un clic sur la première icône à gauche transforme le pointeur en crayon ce qui permet d'écrire sur les diapositives.
Le Navigateur vous permet de passer rapidement d'une diapositive à l'autre et de naviguer entre les différents fichiers ouverts. Un clic sur la première icône à gauche transforme le pointeur en crayon ce qui permet d'écrire sur les diapositives.
N.B. La barre d'icônes est la même dans Impress et dans Draw
Navigation rapide vers un objet
La barre de défilement verticale se termine par trois petites icônes qui sont, de haut en bas : deux petits triangles noirs pointant vers le haut, une petite boule bleue et deux petits triangles noirs pointant vers le bas. Normalement les icônes avec les paires de triangles sont utilisées pour aller vers Page suivante et vers Page précédente
Il est possible de modifier le comportement de ces deux icônes pour atteindre rapidement des objets dans votre document. Si vous cliquez sur la petite boule bleue, une fenêtre appelée Navigation s'ouvre et il est posssible de choisir l'objet à rechercher. Les objets possibles sont :
Tableau, Cadre texte, Image, Objet OLE, Page, Titre, Pense-bête, Dessin, Contrôle, Section, Repère de texte, Marque, Note de bas de page, Note, Répéter la recherche, Entrée d'index, Formule de table, Formule de table erronée.