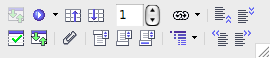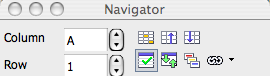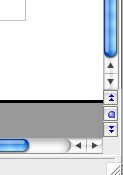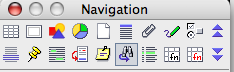|
|
The Navigator
From NeoWiki
| Revision as of 03:58, 13 January 2007 (edit) Lorinda (Talk | contribs) ← Previous diff |
Current revision (02:23, 13 April 2008) (edit) (undo) Lorinda (Talk | contribs) (→Navigation to Quickly Reach an Object - add link to Solveig Haugland blog post) |
||
| (24 intermediate revisions not shown.) | |||
| Line 1: | Line 1: | ||
| - | == | + | ==Definition== |
| - | + | The Navigator is a window which permits you to navigate in different documents. It is not unique to Writer, but may be used in all the programs of NeoOffice. The window may be anchored or floating. | |
| + | <br>It's possible to open the Navigator window clicking on the icon present in the standard toolbar or pressing '''F5''' on the keyboard in Writer, Calc and Draw. | ||
| + | <!--Dans Writer vous pouvez aussi double-cliquer sur la section la plus à gauche de la barre d'état (dans le bas de la fenêtre).--> | ||
| + | In Writer, you can also double-click on the section the furthest to the left in the status bar (found at the bottom of the page. If the status bar is turned off, you can turn it on under the '''View''' menu. | ||
| - | ==Description | + | ==Description and use of the toolbar icons== |
| - | + | ||
| - | + | ||
| - | + | ||
| + | ==="Normal" toolbar icons=== | ||
| + | [[Image:NavigateurWriter.png|left|Barre normale du Navigateur]] | ||
| + | <!--Le '''Navigateur''' vous permet d'atteindre une page choisie en entrant son numéro dans le champ d'édition de cette fenêtre. | ||
| + | Vous pouvez aussi naviguer parmi les tableaux, les images, les objets OLE, etc insérés dans le document. Pour faciliter cette navigation, il est bon de donner un nom significatif à ces objets. | ||
| + | Un clic droit, ou Ctrl-clic, sur le nom attribué par défaut ouvre une fenêtre à onglets où vous pouvez éditer beaucoup de propriétés, en particulier modifier le nom par défaut.--> | ||
| + | The '''Navigator''' allows you to go to any page by entering the page number in the entry box in this window. | ||
| + | You can also navigate between tables, images, OLE objects and other items inserted in the document. In order to make navigating between objects easier, it is a good idea to give a descriptive name to each object. | ||
| + | One right click, or control-click, on the default name opens a window where you can edit the object's properties, including changing the name. | ||
| + | <br>On the keyboard, hitting '''apple-shift+F5''' will show the navigator window and the focus will be on the box where it's possible to choose the page number. It's possible to go to a certain page typing the number there or, using the up and down arrows on the keyboard, going up and down in the document. | ||
| <br style="clear:both;" /> | <br style="clear:both;" /> | ||
| - | === | + | |
| + | ==="Master Document" toolbar icons=== | ||
| [[Image:barreNavigateurMasterDocument.png|left|Barre d'icône du Navigateur pour un document maître]] | [[Image:barreNavigateurMasterDocument.png|left|Barre d'icône du Navigateur pour un document maître]] | ||
| - | + | Allows you to manage the elements included in the document, to edit, move, or remove them, etc. | |
| + | <br>If the Navigator window is already open, hitting '''apple+shift+F5,''' the icons toolbar will be shown as for ''normal'' writer documents and the focus will be put on the box where you can choose the page number. | ||
| + | <br style="clear:both;" /> | ||
| + | |||
| + | <!--===Barre d'icônes dans « Calc »=== | ||
| + | [[Image:NavigateurCalc.png|left|Barre du Navigateur dans Calc]] | ||
| + | Le '''Navigateur''' vous permet d'atteindre une feuille de calcul, une cellule en entrant son numéro dans le champ d'édition de cette fenêtre, d'aller au début ou à la fin des données, d'atteindre un diagramme (objet OLE), de sélectionner une plage de données et de passer facilement d'une plage de données à une autre, par double-clic sur son nom. Comme dans un document Writer, il est bon de donner un nom significatif à ces différents objets.> | ||
| + | <br style="clear:both;" />--> | ||
| + | |||
| + | ===Calc toolbar icons=== | ||
| + | [[Image:NavigatorCalc.png|left|Navigator Toolbar in Calc]] | ||
| + | |||
| + | The '''Navigator''' allows you to go to a sheet or a cell by entering its number in the entry box of this window. You can also go to the begining or the end of the data, to go to a chart (as an OLE object), to select a range of data and to move easily from one range of data to another, by double-clicking on the name. As in a Writer document, it is good to give a significant name to the various objects. | ||
| + | <br style="clear:both;" /> | ||
| + | |||
| + | <!--===Barre d'icônes dans « Impress »=== | ||
| + | [[Image:NavigateurImpress.png|Navigateur dans Impress (et dans Draw)]] | ||
| + | Le '''Navigateur''' vous permet de passer rapidement d'une diapositive à l'autre et de naviguer entre les différents fichiers ouverts. Un clic sur la première icône à gauche transforme le pointeur en crayon ce qui permet d'écrire sur les diapositives.<br/> | ||
| + | N.B. La barre d'icônes est la même dans '''Impress''' et dans '''Draw'''--> | ||
| + | |||
| + | ===Impress toolbar icons=== | ||
| + | [[Image:NavigateurImpress.png|Navigateur dans Impress (et dans Draw)]] | ||
| + | The '''Navigator''' allows you to move quickly from one slide to another and to navigate between different open files. One click on the first icon to the left transforms the cursor into a pencil which allows you to write on the slides.<br/> | ||
| + | N.B. The toolbar is the same in Impress and in Draw. | ||
| + | |||
| + | === Navigation to Quickly Reach an Object === | ||
| + | [[Image:VerticalScrollbar2.png|left|Vertical Scrollbar]] | ||
| + | It is also possible to navigate in a document using the controls at the end of the vertical scroll bar instead of the Navigator. The vertical scrollbar ends with three little icons that are, from top to bottom: two litte black triangles pointing up, a small blue ball and two little black triangles pointing down. Usaually icons with double triangles are used to go to '''Previous Page''' and to go to '''Next page'''<br> | ||
| + | [[Image:Navigation.png|right|Navigation Window]] | ||
| + | It's possible to change the behavior of these two icons to quickly reach other objects. If you click on the icon representing the small blue ball a window called '''Navigation''' will open where it is possible to set the object to search. Possibilities are Table, Text frame, Graphics, OLE object, Page, Headings, Reminder, Drawing, Control, Section, Bookmark, Selection, Footnote, Note, [[Using_Find_and_Replace#Behaviuor_of_the_arrows_at_the_end_of_the_vertical_scrollbar|Repeat search]], Index enty, Table formula, Wrong table formula. | ||
| + | <br style="clear:both;" /> | ||
| + | |||
| + | ==Related External Links== | ||
| + | [http://openoffice.blogs.com/openoffice/2008/03/an-equivalent-o.html Blog post by Solveig Haugland] on using the Navigator. | ||
| - | {{ | + | {{botlangbarEN|[[De:Der_Navigator|Deutsch]] [[Fr:Le_Navigateur|Français]] [[it:Il_Navigatore|Italiano]]}} |
| - | [[Category:NeoOffice]][[Category:Tips and Hints | + | [[Category:NeoOffice]][[Category:Tips and Hints]] |
Current revision
Contents |
Definition
The Navigator is a window which permits you to navigate in different documents. It is not unique to Writer, but may be used in all the programs of NeoOffice. The window may be anchored or floating.
It's possible to open the Navigator window clicking on the icon present in the standard toolbar or pressing F5 on the keyboard in Writer, Calc and Draw.
In Writer, you can also double-click on the section the furthest to the left in the status bar (found at the bottom of the page. If the status bar is turned off, you can turn it on under the View menu.
Description and use of the toolbar icons
"Normal" toolbar icons
The Navigator allows you to go to any page by entering the page number in the entry box in this window.
You can also navigate between tables, images, OLE objects and other items inserted in the document. In order to make navigating between objects easier, it is a good idea to give a descriptive name to each object.
One right click, or control-click, on the default name opens a window where you can edit the object's properties, including changing the name.
On the keyboard, hitting apple-shift+F5 will show the navigator window and the focus will be on the box where it's possible to choose the page number. It's possible to go to a certain page typing the number there or, using the up and down arrows on the keyboard, going up and down in the document.
"Master Document" toolbar icons
Allows you to manage the elements included in the document, to edit, move, or remove them, etc.
If the Navigator window is already open, hitting apple+shift+F5, the icons toolbar will be shown as for normal writer documents and the focus will be put on the box where you can choose the page number.
Calc toolbar icons
The Navigator allows you to go to a sheet or a cell by entering its number in the entry box of this window. You can also go to the begining or the end of the data, to go to a chart (as an OLE object), to select a range of data and to move easily from one range of data to another, by double-clicking on the name. As in a Writer document, it is good to give a significant name to the various objects.
Impress toolbar icons
![]() The Navigator allows you to move quickly from one slide to another and to navigate between different open files. One click on the first icon to the left transforms the cursor into a pencil which allows you to write on the slides.
The Navigator allows you to move quickly from one slide to another and to navigate between different open files. One click on the first icon to the left transforms the cursor into a pencil which allows you to write on the slides.
N.B. The toolbar is the same in Impress and in Draw.
Navigation to Quickly Reach an Object
It is also possible to navigate in a document using the controls at the end of the vertical scroll bar instead of the Navigator. The vertical scrollbar ends with three little icons that are, from top to bottom: two litte black triangles pointing up, a small blue ball and two little black triangles pointing down. Usaually icons with double triangles are used to go to Previous Page and to go to Next page
It's possible to change the behavior of these two icons to quickly reach other objects. If you click on the icon representing the small blue ball a window called Navigation will open where it is possible to set the object to search. Possibilities are Table, Text frame, Graphics, OLE object, Page, Headings, Reminder, Drawing, Control, Section, Bookmark, Selection, Footnote, Note, Repeat search, Index enty, Table formula, Wrong table formula.
Related External Links
Blog post by Solveig Haugland on using the Navigator.