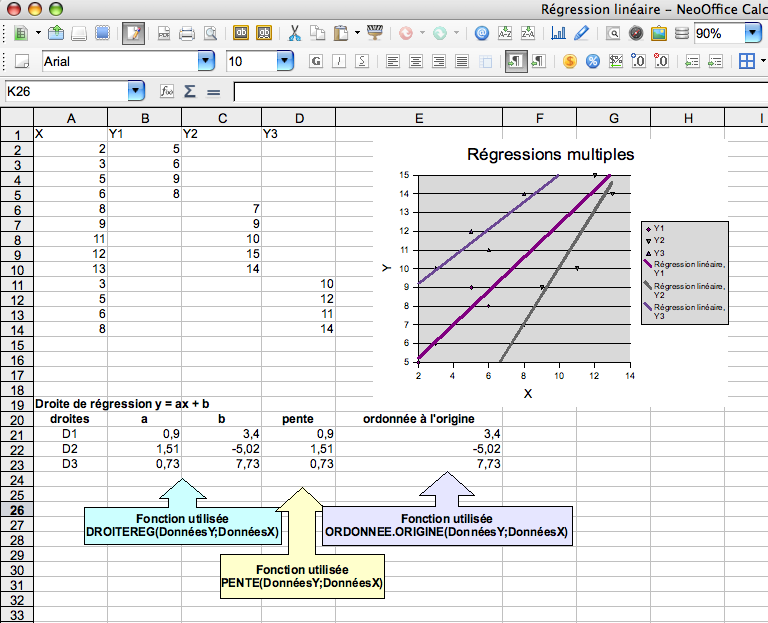|
|
Fr:Droite de Régression
From NeoWiki
| Revision as of 18:38, 8 March 2007 (edit) RoyFocker (Talk | contribs) (→Tracé de la droite de régression - Link to spanish version) ← Previous diff |
Current revision (19:45, 12 August 2007) (edit) (undo) Jgd (Talk | contribs) (→Tracé de la droite de régression - change image (the previous one had a title with accented characters)) |
||
| (4 intermediate revisions not shown.) | |||
| Line 23: | Line 23: | ||
| *Dans la section {{prefName|Courbes de régression}} à droite, cliquez sur l'icône {{prefName|Régression linéaire}} et sur le bouton {{button|OK}}. | *Dans la section {{prefName|Courbes de régression}} à droite, cliquez sur l'icône {{prefName|Régression linéaire}} et sur le bouton {{button|OK}}. | ||
| Vous pouvez choisir un autre type de régression, faire afficher une catégorie d'erreur (variance, écart-type …) et placer sur le diagramme un indicateur d'erreur. | Vous pouvez choisir un autre type de régression, faire afficher une catégorie d'erreur (variance, écart-type …) et placer sur le diagramme un indicateur d'erreur. | ||
| + | |||
| + | [[image:Fr_Regression_line.png|center|Droite de régression]] | ||
| '''Note 1''' : Si l'origine des axes ne figure pas dans l'intervalle de vos données, vous pouvez étendre l'axe des X en cliquant sur le graphe et en allant dans le menu {{menu|Format / Axe / Axe X / Échelle}}, décochez dans {{prefName|Minimum}} la case {{prefName|Automatique}} et entrez la valeur de votre choix. Répétez ces opérations avec l'axe des Y. | '''Note 1''' : Si l'origine des axes ne figure pas dans l'intervalle de vos données, vous pouvez étendre l'axe des X en cliquant sur le graphe et en allant dans le menu {{menu|Format / Axe / Axe X / Échelle}}, décochez dans {{prefName|Minimum}} la case {{prefName|Automatique}} et entrez la valeur de votre choix. Répétez ces opérations avec l'axe des Y. | ||
| - | + | '''Note 2''' : Vous pouvez tracer plusieurs droites de régression sur le même diagramme. Par exemple, pour tracer trois droites, entrez toutes les valeurs de X dans la colonne A, puis entrez les valeurs de Y dans trois colonnes, B, C, D, ayant comme en-têtes Y1, Y2, Y3, les valeurs correspondantes de X et Y se trouvant sur la même ligne. Vous obtenez donc trois couples de matrices, par exemple (A2:A5) (B2:B5), (A6:A10) (C6:C10) et (A11:A14) (D11:D14). Sélectionnez l'ensemble de ces données et insérez un diagramme. Terminez comme dans le cas où vous ne tracez qu'une seule droite de régression. Les trois droites sont de couleur différente sur le diagramme. | |
| - | '''Note 2''' : Vous pouvez tracer plusieurs droites de régression sur le même diagramme. Par exemple, pour tracer trois droites, entrez toutes les valeurs de X dans la colonne A, puis entrez les valeurs de Y dans trois colonnes, B, C, D, ayant comme en-têtes Y1, Y2, Y3, les valeurs correspondantes de X et Y se trouvant sur la même ligne. Vous obtenez donc trois couples de matrices, par exemple (A2:A5) (B2:B5), (A6: | + | |
| Merci à '''valterb''' pour cette indication complémentaire. | Merci à '''valterb''' pour cette indication complémentaire. | ||
| - | + | '''Note 3''' : N'oubliez pas d'inclure la première ligne du tableau, contenant les valeurs x, y1, y2, y3 ou toute autre valeur de votre choix, dans la sélection des données, sinon la légende affichera Colonne A, Colonne B, Colonne C, etc. N'entrez pas de nombres sur la première ligne. | |
| - | + | ||
| - | '''Note 3''' : N'oubliez pas d'inclure la première ligne du tableau, contenant les valeurs x, y1, y2, y3 ou toute autre valeur de votre choix, dans la sélection des données, sinon la légende affichera Colonne A, Colonne B, Colonne C, etc. | + | |
| - | + | ||
| - | + | ||
| - | {{botlangbarFR|[[It:Lavorare_con_la_Regressione_Lineare|Italiano]] [[Es:C%c3%b3mo_usar_la_funci%c3%b3n_estimaci%c3%b3n_lineal|Español]]}} | + | {{botlangbarFR|[[:Computing and Graphing a Regression Line|English]] [[It:Lavorare_con_la_Regressione_Lineare|Italiano]] [[Es:C%c3%b3mo_usar_la_funci%c3%b3n_estimaci%c3%b3n_lineal|Español]]}} |
| [[Category:NeoOffice]][[Category:Tips and Hints]][[Category:NeoWikiFR]] | [[Category:NeoOffice]][[Category:Tips and Hints]][[Category:NeoWikiFR]] | ||
Current revision
Il est possible dans NeoOffice, à partir d'un ensemble de données statistiques, de calculer la pente et l'ordonnée à l'origine d'une droite de régression. De plus, vous pouvez obtenir sur un même diagramme l'ensemble des points représentant les données et le tracé de la droite.
Détermination des paramètres de régression
- Inscrivez vos données dans un classeur, sur deux colonnes, par ex. A et B, ayant comme en-têtes X et Y. La matrice des valeurs de Y est donc (B2:Bn) et celle des valeurs de X est (A2:An), si vous disposez d'un ensemble de n-1 données (X,Y).
- Cliquez sur une cellule vide pour la sélectionner.
- Cliquez sur l'icône Assistant Fonctions (à gauche du signe Σ). Dans la fenêtre Assistant Fonctions et dans la rubrique Catégorie, choisissez Matrice puis DROITEREG et cliquez sur Suivant.
- Dans le champ Données_Y entrez B2:Bn, dans le champ Données_X entrez A2:An (vous pouvez entrer ces valeurs au clavier ou cliquer dans les cellules correspondantes pour les sélectionner), vous pouvez laisser le champ Type_de_droite vide.
- Si vous ne remplissez pas le champ Paramètres vous obtiendrez la pente et l'ordonnée à l'origine de la droite de régression. Si vous remplissez ce champ, vous obtiendrez des valeurs supplémentaires (cliquez sur le bouton Aide de la fenêtre Assistant Fonctions pour plus de détails et pour voir un exemple détaillé d'utilisation de la fonction DROITEREG).
- Si vous voulez obtenir seulement la pente de la droite, vous pouvez utiliser la fonction PENTE(Données_Y;Données_X), si vous voulez seulement l'ordonnée à l'origine, utilisez la fonction ORDONNEE.ORIGINE(Données_Y;Données_X). Ces deux fonctions sont accessibles dans Catégorie > Statistique de la fenêtre Assistant Fonctions.
Tracé de la droite de régression
valterb a donné dans ce forum de trinity les indications permettant de tracer une droite de régression.
- Inscrivez vos données dans un classeur, sur deux colonnes, par ex. A et B, ayant comme en-têtes X et Y. La matrice des valeurs de Y est donc (B2:Bn) et celle des valeurs de X est (A2:An), si vous disposez d'un ensemble de n-1 données (X,Y).
- Sélectionnez toutes les données et choisissez Insertion / Diagramme.
- Vérifiez si les entrées affichées correspondent bien à vos données, et modifiez-les éventuellement.
- Cliquez sur Suivant, choisissez comme type de diagramme celui appelé XY et cliquez sur Suivant.
- Choisissez la présentation des données que vous préférez (uniquement des symboles, des lignes avec symboles, etc) puis cliquez sur Suivant et choisissez le titre, la légende, etc.
- Cliquez sur Créer. Un diagramme est affiché dans votre feuille de calcul.
- Sélectionnez le et allez dans le menu Insertion / Statistiques.
- Dans la section Courbes de régression à droite, cliquez sur l'icône Régression linéaire et sur le bouton OK.
Vous pouvez choisir un autre type de régression, faire afficher une catégorie d'erreur (variance, écart-type …) et placer sur le diagramme un indicateur d'erreur.
Note 1 : Si l'origine des axes ne figure pas dans l'intervalle de vos données, vous pouvez étendre l'axe des X en cliquant sur le graphe et en allant dans le menu Format / Axe / Axe X / Échelle, décochez dans Minimum la case Automatique et entrez la valeur de votre choix. Répétez ces opérations avec l'axe des Y.
Note 2 : Vous pouvez tracer plusieurs droites de régression sur le même diagramme. Par exemple, pour tracer trois droites, entrez toutes les valeurs de X dans la colonne A, puis entrez les valeurs de Y dans trois colonnes, B, C, D, ayant comme en-têtes Y1, Y2, Y3, les valeurs correspondantes de X et Y se trouvant sur la même ligne. Vous obtenez donc trois couples de matrices, par exemple (A2:A5) (B2:B5), (A6:A10) (C6:C10) et (A11:A14) (D11:D14). Sélectionnez l'ensemble de ces données et insérez un diagramme. Terminez comme dans le cas où vous ne tracez qu'une seule droite de régression. Les trois droites sont de couleur différente sur le diagramme. Merci à valterb pour cette indication complémentaire.
Note 3 : N'oubliez pas d'inclure la première ligne du tableau, contenant les valeurs x, y1, y2, y3 ou toute autre valeur de votre choix, dans la sélection des données, sinon la légende affichera Colonne A, Colonne B, Colonne C, etc. N'entrez pas de nombres sur la première ligne.