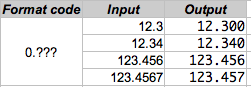|
|
It:Formato dei Numeri in NeoOffice Calc
From NeoWiki
NeoOffice Calc fornisce molti formati nei quali formattare un numero, ma possono essere definiti anche altri formati a piacimento in un foglio elettronico. Per poter fare questo si devono conoscere alcune regole.
I due segni principali che sono usati per codificare i formati di numero sono il carattere cancelletto # ed il carattere 0 che permette di mostrare degli 0 aggiuntivi se il numero contenesse un numero di cifre inferiori a quelle che ci aspettiamo.
Un codice di formato di numero può contenere da una a tre parti separate da un punto e virgola. Se non viene assegnata alcuna condizione
- Il codice formato con solo una parte viene applicato a tutti i numeri.
- La prima parte del codice, in un codice fatto di due parti, si applica ai numeri positivi ed allo zero, la seconda parte si applica ai numeri negativi.
- Se il codice è costituito di tre parti, la prima riguarda i numeri positivi, la seconda quelli negativi e l'ultima lo zero.
Nota: i formati definiti dall'utente sono legati al solo documento nel quale sono stati definiti e non sono disponibili negli altri documenti. Se hai bisogno di usare questo nuovo formato spesso, hai la necessità di definire il nuovo formato in un modello e creare i tuoi nuovi documenti a partire da questo modello. Per fare questa cosa controlla l'articolo Modifica degli stili standard ed uso dei modelli.
Applicare un formato
- Seleziona la cella della quale vuoi cambiare il formato;
- Vi al menù Formato e scegli Celle…, oppure fai click col tasto destro del mouse nella cella da cambiare e scegli Formatta Celle… nel menù contestuale;
- Nella finestra Formatta Celle che si apre, clicca sulla linguetta Numeri e seleziona la categoria che desideri (Numero, Frazione, Scientifico, ctc.) nella sezione Categoria;
- Scegli il formato che vuoi nella sezione Formato. C'è una casella nella finestra che ti permette di vedere un'anteprima del risultato che verrà mostrato nella cella;
- Puoi modificare il numero di cifre decimali ed il numero delle cifre significative digitando l'appropriato valore nei campi predisposti;
- Puoi anche modificare il numero di cifre dopo la virgola in una cella senza far ricorso alla finestra Formatta Celle cliccando sul bottone Aggiungi cifra decimale (è l'icona che mostra uno .0 con un piccolo segno + azzurro) oppure su Togli cifra decimale (è l'icona che mostra uno .0 con un piccolo segno rosso) nella barra della Formattazione.
- Puoi anche aggiungere un separatore delle migliaia selezionando la casella Separatore migliaia. Il separatore per le migliaia utilizzato dipende dalla lingua impostato; fatto sta che per l'italiano il separatore è un punto in alto, e non in basso come invece è d'uso nei sistemi informatici.
Definire formati personalizzati
Se volessi usare un formato non presente nell'elenco proposto, lo puoi definire tu nel campo Formatta codice.
- Seleziona la cella che vuoi formattare;
- vai al menù Formato quindi clicca su Celle… o digita la scorciatoia +1, oppure fai click col tasto destro del mouse o usa ctrl-click nella cella e scegli Format Cells… nel menù contestuale;
- nella finestra Formatta Celle che si apre, clicca sulla linguetta Numeri e nell'elenco Categoria seleziona Definito dall'utente;
- nel campo Codice del formato, digita il codice che desideri (vedi gli esempi della tabella più sotto).
- clicca sul bottone Aggiungi (è il cerchio verde con il segno di spunta bianco), quindi clicca OK.
- Questo formato verrà automaticamente aggiunto nell'appropriata categoria Numeri da NeoOffice, come Frazione, Scientifico, ecc.), e quando ,o selezionerai, sotto il campo del Codice del formato apparirà la scritta {{prefName|Definito dall'utente.
Nota: puoi cancellare un formato definito dall'utente selezionandolo e cliccando sull'icona rappresentante un cerchio rosso con una croce bianca che si trova a destra del campo Codice del formato, e cliccando poi su OK.
Caratteri usati nel codice
I caratteri usati nel codice che definisce i formati numerici sono i seguenti: #, 0, /, ?, @, lo spazio, il punto ed il segno meno.
Zeri non significativi
Nel codice, nel caso in cui non sia presente alcuna cifra in quella posizione del numero, al posto di 0 viene visualizzato uno zero .
Se invece nel codice fosse indicato il carattere # allora non verrà visualizzato alcun carattere.
Numeri decimali
Puoi scegliere il numero di cifre decimali da visualizzare indicandone il numero nella casella Posizioni decimali che si trova nella sezione Opzioni. Se metti il segno # dopo il punto allora verrà visualizzato un numero intero, senza cifre decimali. Se metti degli zero dopo il punto verrà visualizzato un intero con gli zero nella parte decimale.
Il separatore decimale dipende dalla lingua utilizzata: il punto in Inglese, la virgola in Italiano.
Separatore delle migliaia
Puoi scegliere il separatore delle migliaia che preferisci, in dipendenza della lingua utilizzata: punto, virgola o spazio. Smarca la casella Separatore migliaia e digita il separatore appropriato nel campo Codice del formato. Per mettere il separatore delle migliaia utilizzato correttamente in italiano, cioè il punto in alto, occorre premere i tasti maiuscolo+alt+f
| Codice del formato | Input | Output |
|---|---|---|
| #˙###,## | 12345 | 12˙345 |
| 12345,6 | 12˙345,6 | |
| 12345,67 | 12˙345,67 | |
| 12345,678 | 12˙345,68 | |
| 0,12 | ,12 | |
| # ##0,## | 0,12 | 0,12 |
| # ###,00 | 123 | 123,00 |
| # ### | 0 | cella vuota |
| Formato standard | 0 | 0 |
Frazioni
Puoi visualizzare la parte decimale di un numero come una frazione usando lo slash / ed il punto interrogativo ?.
| Codice del formato | Input | Output |
|---|---|---|
| # ?/? | 1,2345 | 1 2/9 |
| # ??/?? | 1,2345 | 1 19/81 |
| # ??/??? | 1,2345 | 1 87/371 |
| 12,3456 | 12 216/625 |
Numeri come testo
Se volessi far apparire i numeri in modo che siano trattati come testo, puoi digitare il carattere @ nel campo Codice del formto. Potresti utilizzare l'apostrofo davanti al numero nella barra della formula. equsto metodo ti permetterà di scrivere numeri contenenti spazi (differente dallo spazio usato come separator delle migliaia) o iniziare con uno zero, come nel caso dei numeri telefonico, per eempio: '123 456 789
Il testo viene allineato a sinistra per default. Puoi cambiare l'allineamento cliccando sul'icona nella barra dei menù.
Includere del testo nelle celle formattate come numero
Se vuoi includere del testo o dei caratteri come parentesi tonde, quadre o graffe, unità di misura, spazi o altro, devi necessariamente metterle tra virgolette " ". Se il testo consiste di un singolo carattere allora lo potresti far precedere da un backslash \ .
| Codice del formato | Input | Output |
|---|---|---|
| "("000") "000"-"0000 | 0123456789 | (012) 345-6789 |
| \(000") "000"-"0000 | 0123456789 | (012) 345-6789 |
| #,##0˙##" km" | 1234.56 | 1˙234.56 km |
Condizioni, Colori
È possibile definire un formato in modo che venga applicato solo quando sono soddisfatte certe condizioni (per un massimo di tre). Per esempio, applicare colori differenti a valori differenti. Le condizioni devono essere messe tra parentesi quadre []. Devono essere separate da punto e virgola, ed usare gli operatori <, ≤, >, ≥, =, <>.
Il colore di default è il nero. Gli altri colori disponibili sono: WHITE (bianco), BLUE (blu), CYAN (azzurro-grigiastro), GREEN (verde), MAGENTA (rosso-rosa), RED (rosso), GREY (grigio). La condizione, quando viene utilizzata, deve essere messa prima del nome del colore.
| Codice del formato | Input | Output |
|---|---|---|
|
[<=0][RED]# ##0,00;[>30][GREEN]# ##0,00;[BLUE]# ##0,00 | -10 | -10,00 |
| 15,25 | 15,25 | |
| 35,8 | 35,80 |
Arrotondamento
Se scrivi un numero decimale con un numero di cifre superiore a quello indicato nel codice del formato, il numero viene arrotondato secondo le regole matematiche.
Percentuale
Per visualizzare un numero come percentuale dei aggiungere il simbolo % al formato del numero, per esempio 0.00%
Formato scientifico
La notazione scientifica permette di scrivere numeri molto grandi usando le potenze del 10. Per definire un formato scientifico, digita # o 0 seguito da E+, e+, E- o e-.
| Codice del formato | Input | Output |
|---|---|---|
| Standard | 1e3, 1E3, 1e+3, 1E+3 | 1,00E+003 |
| e-3 or 1E-3 | 1,00E-003 | |
| 0E+0, ou #E+0 | 1000 | 1E+3 |
| 0,001 | 1E-3 |
Allineamento al separatore decimale
È possibile allineare i numeri correttamente usando il punto interrogativo per rappresentare la cifra dopo il separatore decimale.
Nota : se vuoi una buona visualizzazione, devi usare i caratteri di tipo non-proporzionale, come i caratteri Andale Mono, Courier, Courier New o Monaco che sono forniti con Mac OS X. Apri Libro Font nella cartella /Applicazioni per vedere quali tipi di carattere non-proporzionali sono disponibili con il tuo Mac.
La tabella seguente è stata creata con il tipo di carattere Monaco.
Formato valuta
Il formato predefinito è stabilito nel sottomenù Lingue delle Preferenze… del menù NeoOffice. Puoi selezionare un'altra valuta nel menù a cascata che trovi nella sezione Formato della finestra Formatta Celle.