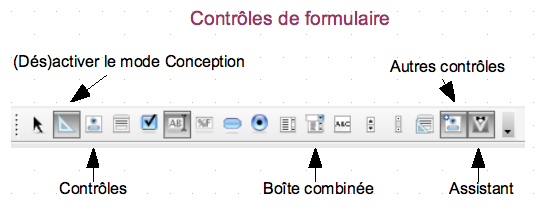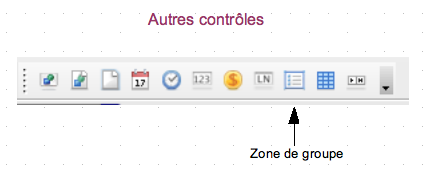|
|
Fr:Ajouter des contrôles dans un document Calc
From NeoWiki
Les contrôles de formulaire peuvent être insérés dans un tableur. Ils vous permettent par exemple :
- d'ajouter une zone de texte contenant des informations concernant votre document.
- d'attribuer des valeurs à des cellules au moyen d'une case à cocher, en sélectionnant un article dans un menu déroulant, ou en cochant un bouton radio.
- d' insérer un bouton qui déclenchera une macro.
Cet article explique l'insertion de ces contrôles.
Contents |
Afficher la barre d'outils Contrôles de formulaire
Pour insérer des contrôles dans un document, vous devez d'abord afficher la barre d'outils Contrôles de formulaire.
- Choisissez le menu Affichage, puis Barres d'outils et enfin Contrôles de formulaire.
- Cliquez sur l'icône (Dés)activer le mode Conception. La plupart des icônes de cette barre d'outils sont maintenant dispoÂnibles.
- Si vous cliquez sur l'icône Autres contrôles, la barre d'outils Autres contrôles s'affichera et vous aurez accès à des contrôles supplémentaires.
Insérer une zone de texte
- Dans la barre d'outils Contrôles de formulaire, cliquez sur l'icône Zone de texte (montrant les lettres AB et un curseur). Tracez un rectangle de la taille voulue dans votre document.
- Faites un clic droit ou Ctrl-clic, et sélectionnez Contrôle dans le menu déroulant. Vous pouvez aussi sélectionner l'icône Contrôle à droite de l'icône (Dés)activer le mode conception.
- Dans la fenêtre Propriétés : zone de texte, cliquez sur l'onglet Général.
- Attribuez un nom, sans espace ou signe de ponctuation, à votre contrôle.
- Dans le champ Texte par défaut, entrez le texte que vous voulez voir s'afficher. Si vous ne voulez pas que ce texte soit modifiable, sélectionnez Oui dans le menu déroulant En lecture seule de l'onglet Général de la fenêtre Propriétés : zone de texte.
- Note : Si vous voulez effectuer un retour chariot, vous devez presser les deux touches Maj-Retour.
- Vous pouvez choisir la police, l'arrière-plan, et le type de texte dans les menus déroulants correspondants.
- Note : si vous voulez pouvoir formater le texte après insertion, choisissez Plusieurs lignes avec formatage dans le menu déroulant Type de texte. Entrez le texte par défaut avant de choisir cette option.
- Fermez la fenêtre Propriétés : zone de texte.
- Cliquez sur l'icône (Dés)activer le mode Conception.
Insérer un menu déroulant
- Dans la barre d'outils Contrôles de formulaire, cliquez sur l'icône Boîte combinée.
- Vérifiez que l'assistant est bien désactivé (dernière icône, ressemblant à un uniforme de maître d'hôtel).
- Tracez un rectangle dans la feuille de calcul.
- Faites un clic droit ou Ctrl-clic, sélectionnez Contrôle dans le menu déroulant. Vous pouvez aussi sélectionner l'icône Contrôle à droite de l'icône (Dés)activer le mode conception.
- Dans la fenêtre Propriétés : zone combinée, cliquez sur l'onglet Général.
- Attribuez un nom, sans espace ou signe de ponctuation, à votre contrôle.
- Dans le champ Entrées de liste, entrez la liste dont vous avez besoin. Séparez les articles en pressant les touches Maj-Retour.
- Choisissez Non dans le menu déroulant En lecture seule.
- Choisissez Oui dans le menu déroulant Déroulante.
- Si nécessaire, augmentez le nombre de lignes dans le champ Nombre de lignes.
- Cliquez sur l'onglet Données et choisissez la cellule dans laquelle s'affichera l'article de la liste que vous sélectionnerez.
- Fermez la fenêtre Propriétés : zone de texte.
- Cliquez sur l'icône (Dés)activer le mode Conception.
- Vous pouvez maintenant sélectionner un article dans le menu déroulant et voir s'afficher le texte correspondant dans la cellule liée.
- Vous pouvez maintenant sélectionner un article dans le menu déroulant et voir s'afficher le texte correspondant dans la cellule liée.
Note : vous pouvez aussi insérer une Zone de liste, et utiliser la même méthode.
Insérer une case à cocher
- Dans la barre d'outils Contrôles de formulaire, cliquez sur l'icône Case à cocher
- Tracez un rectangle dans la feuille de calcul. Vous verrez s'afficher Case à cocher, mais vous ne verrez probablement pas la case elle-même car elle est cachée par l'ancre.
- Faites un clic droit ou Ctrl-clic, sélectionnez Contrôle dans le menu déroulant. Vous pouvez aussi sélectionner l'icône Contrôle à droite de l'icône (Dés)activer le mode conception.
- Dans la fenêtre Propriétés : case à cocher, cliquez sur l'onglet Général.
- Attribuez un nom, sans espace ou signe de ponctuation, à votre contrôle.
- Donnez-lui un titre : c'est le texte qui apparaitra à côté de la case.
- Cliquez sur l'onglet Données et choisissez la cellule liée à cette case à cocher.
- Attribuez les valeurs qui vous conviennent dans les sections Valeur référentielle (activée) et Valeur référentielle (désactivée). Ce sont les valeurs attribuées à la cellule liée. Par la suite, vous pourrez utiliser la référence à cette cellule dans vos formules.
- Fermez la fenêtre Propriétés : case à cocher.
- Cliquez sur l'icône (Dés)activer le mode Conception.
Insérer une zone de groupe et des boutons radio
On utilise les boutons radio lorsqu'on veut afficher une liste de choix qui s'excluent mutuellement. Pour cela on regroupe ces boutons dans une Zone de groupe.
- Dans la barre d'outils Contrôles de formulaire, cliquez sur l'icône (Dés)activation des assistants afin d'activer l'assistant.
- Dans cette même barre d'outils cliquez sur l'icône Autres contrôles.
- Dans la fenêtre Autres contrôles qui apparait, cliquez sur l'icône Zone de groupe.
- Tracez un rectangle dans la feuille de calcul. La fenêtre Assistant Élément de groupe : Données apparait.
- Remplissez le champ Quels intitulés attribuer aux boutons radio ? avec l'intitulé du premier bouton et cliquez sur >>. Cet intitulé apparait maintenant dans la zone Boutons radio.
- Recommencez cette opération pour chaque bouton radio.
- Lorsque vous avez terminé, cliquez sur Suivant>>.
- Dans la fenêtre qui suit, vous pouvez choisir de sélectionner un bouton par défaut.
- Cliquez sur Suivant>>.
- Dans la fenêtre qui apparait ensuite, choisissez les valeurs que vous voulez attribuer aux boutons.
- Cliquez sur Suivant>>.
- Dans la fenêtre suivante, choisissez le titre de cette zone de groupe.
- Cliquez sur Terminer.
- Vous devez maintenant lier une cellule à ces boutons.
- Sélectionnez la zone de groupe, et allez dans menu Format.
- Choisissez Groupe puis Entrer dans le groupement.
- Sélectionnez le premier bouton et cliquez sur l'icône Contrôle dans la barre d'outils Contrôles de formulaire.
- Dans la fenêtre Propriétés: Bouton radio, cliquez sur l'onglet Données.
- Dans la fenêtre suivante, choisissez la Cellule liée.
- Répétez cette opération avec chaque bouton.
- Fermez la fenêtre Propriétés: Bouton radio.
- Choisissez le menu Format, puis Groupe et Quitter.
- Cliquez sur l'icône (Dés)activer le mode Conception.
- Lorsque vous cochez un bouton, la valeur attribuée à celui-ci apparait maintenant dans la cellule liée.
Insérer un bouton
- Dans la barre d'outils Contrôles de formulaire, cliquez sur l'icône Bouton. Tracez un rectangle de la taille voulue dans votre document.
- Faites un clic droit ou Ctrl-clic, et sélectionnez Contrôle dans le menu déroulant. Vous pouvez aussi sélectionner l'icône Contrôle à droite de l'icône (Dés)activer le mode conception.
- Dans la fenêtre Propriétés : Bouton cliquez sur l'onglet Général et spécifiez les propriétés du bouton. Entrez le nom du bouton dans le champ Titre.
- Cliquez sur l'onglet Événements, puis sur le bouton … à côté de l'action qui lancera la macro.
- Dans la fenêtre Assigner une action, cliquez sur Macro… et sélectionnez la macro que vous voulez lancer.
- Cliquez sur OK.
Note Merci à pour les informations qu'il a fournies sur le forum de trinity. Voir [1] et [2]
Cet article dans d'autres langues : English