|
|
It:Convertire una stringa di testo in un numero in Calc
From NeoWiki
In un documento di Calc a volte capita che alcune celle siano formattate come Testo anche se contengono dei Numeri; questo accade quando la tabella proviene da un documento convertito, come ad esempio quando si importa da un file .pdf. In queste celle i numeri appiono normalmente ma sono allineati sulla sinistra, come avviene quando si inserisce appunto una stringa di caratteri di testo. Se fai click su una di queste celle ti accorgerai che il numero, per esempio il numero 23, nella riga di digitazione viene visualizzato come '23. Per convertire queste stringhe di testo in numeri è disponibile la funzione VALORE.
Convertire una stringa di testo in un numero
Ammettiamo di avere nelle celle A1, A2, A3 i valori 23, 12, 36 in forma di testo. Per mostrare gli stessi valori nelle celle B1, B2, B3, nel formato numero devi fare quanto segue:
- Clicca nella cella B1
- Clicca sul segno "=" che si trova a sinistra della riga di digitazione;
- digita VALORE nella riga di digitazione;
- È possibile trovare questa funzione anche cliccando sull'icona delle funzioni che si trova subito a sinistra del segno Σ. Nella finestra di dialogo Creazione guidata funzione che si apre, clicca sulla linguetta Funzioni, poi sulla categoria Testo e seleziona al funzione VALORE;
- Clicca su bottone >>Avanti;
- Clicca nella cella A1.
- Premi il tasto Invio. Il numero 23 apparirà allineato a destra nella cella B1.
- A questo punto seleziona le tre celle da B1 a B3,
- cliccando sulla cella B1 eppoi spostando il cursore verso la cella B3 tenendo premuto il tasto (sinistro) del mouse, oppure
- cliccando sulla cella B1 eppoi, tenendo premuto il tasto Shift, cliccando sulla cella B3.
- Adesso vai al menù Modifica, poi al sub-menù Compila e seleziona In basso.
Le tre celle B1, B2, B3 adesso contengono i numeri 23, 12 e 36.
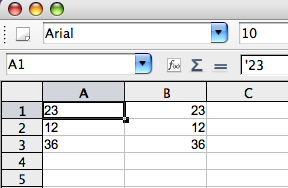
Eliminare le celle che contengono stringhe di testo
Adesso potresti volere eliminare le celle da A1 a A3. Tuttavia la loro eliminazione avrà come risultato quello di mostrare degli 0 nelle celle B1, B2 e B3, dal momento che quello è ciò che la funzione VALORE assegna ad una stringa vuota.
Per risolvere questo problema si potrebbe semplicemente nascondere la colonna A cliccando sol tasto destro (o facendo Ctrl-click) sull'intestazione della colonna eppoi selezionando Nascondi.
Un altro metodo, più complesso, ti può permettere di eliminare davvero la colonna.
- Esporta il foglio nel formato Testo CSV:
- Nel menù File scegli Salva con nome….
- Nella finestra Registra vai al menù a discesa Tipo di file e scegli Testo CSV(.csv) e smarca Modifica impostazioni filtro.
- Clicca su Registra.
- Nella finestra di dialogo che si apre ti verrà chiesto se vuoi salvare il documento nel formato .csv, clicca su Si.
- Nella finestra di dialogo Esportazione testo, scegli l'opzione {Tab} come Separatore di campo.
- Clicca su OK.
- Ora importa il file .csv nel foglio elettronico e rimuovi la colonna A:
- Apri un documento di Calc (che potrebbe essere lo stesso dal quale abbiamo fatto l'operazione di esportazione nel formato .csv).
- Vai al menù Inserisci e seleziona il sub-menù Tabella da file….
- Scegli il file .csv che hai creato prima.
- Nella finestra di dialogo Importazione testo, assicurati che sia selezionata l'opzione Tabulazione come carattere per la sezione Separato.
- Clicca su OK.
Verrà aggiunto un nuovo foglio nel quale potrai eliminare una delle due colonne A or B: entambe, infatti, contengono numeri.
