|
|
Fr:Personnalisation des menus et raccourcis-claviers (style Macintosh)
From NeoWiki
Contents |
Personnalisation des raccourcis clavier de NeoOffice
- Ouvrez un document appartenant au module de NeoOffice pour lequel vous voulez créer un raccourci clavier.
- par ex. si vous voulez créer un raccourci pour une commande de Calc, ouvrez un document Calc.
- Dans le menu Outils, choisissez Personnaliser...
- Réglez le bouton radio en haut à droite soit sur NeoOffice (pour les commandes affectant l'application Neo Office) ou sur le module choisi (par ex. Calc).
- Cliquez sur l'onglet Clavier de la fenêtre Personnaliser qui apparait.
- Dans la liste Catégorie, sélectionnez la catégorie appropriée.
- Dans la liste Fonction, sélectionnez la fonction à laquelle vous voulez assigner un racourci clavier.
- Dans la liste Raccourcis clavier, sélectionnez le raccourci que vous voulez utiliser.
- Cliquez sur le bouton Modifier.
- Cliquez sur OK
Note: Vous êtes limités à la liste des raccourcis clavier affichés pour tous les raccourcis intérieurs à NeoOffice. La touche option ne peut pas être utilisée comme élément d'un raccourci clavier dans NeoOffice. C'est une limitation du code actuel d'OpenOffice.org , et ce n'est pas quelquechose que le projet NeoOffice peut modifier.
Utilisation des Préférences Système pour ajouter des raccourcis clavier
Dans certains cas il est possible d'utiliser les Préférences Système de Mac OS X pour personnaliser les raccourcis clavier et assigner des combinaisons de touches qui ne sont pas disponibles dans NeoOffice. Ces raccourcis peuvent utiliser la touche option comme modificateur en combinaison avec la touche commande ou contrôle. Dans la plupart des cas, cette méthode n'est applicable qu'aux articles du menu NeoOffice. Consultez les Notes à propos de cette méthode avant d'essayer cette procédure.
- Notez l'intitulé exact du menu auquel vous voulez assigner un raccorci.
- Quittez NeoOffice si elle est activée.
- Ouvrez Préférences Système et cliquez sur Clavier et souris
- Cliquez sur l'onglet Raccourcis clavier.
- Cliquez l'article Raccourcis clavier de l'applicationdans la liste.
- Cliquez sur le bouton +en bas à gauche.
- Sélectionnez NeoOffice dans le menu déroulant Application.
- Entrez le nom exact de l'article de menu (y compris ... si c'est le cas) dans le champ Titre du menu.
- Cliquez dans le champ Raccourci clavier et entrez le raccourci que vous voulez utiliser.
- Cliquez sur Ajouter
- Relancez NeoOffice et testez le raccourci clavier.
Notes à propos de cette méthode
- Cette méthode peut ou non fonctionner avec d'autres menus que le menu NeoOffice selon les versions de Mac OS X et Java que vous utilisez.
- The méthode fonctionne dans tous les menus si vous utilisez Mac OS 10.3.9 (Panther)
- Dans Mac OS 10.4.11 (Tiger) avec Java 1.5.0 cette méthode ne fonctionne que pour les articles du menu NeoOffice.
- Dans Mac OS 10.4.11 avec Java 1.4.2, les commandes, y compris celles qui font intervenir la touche option, pevent être ajoutées à tous les menus, via les Préférences Système.
- Pour modifier la version de Java, allez dans le menu NeoOffice, choisissez Préférences. Cliquez sur NeoOffice puis sur Java. Attendez un moment que la liste des versions Java apparaisse. Cliquez sur le radio bouton pour sélectionner la version de Java que vous voulez.Notez que dans certains cas, une seule version est affichée. Cela signifie que vous ne pouvez pas utiliser une version différente pour résoudre ce problème.
- Mac OS 10.5.2 (Leopard) cette méthode ne fonctionne que pour les articles du menu NeoOffice.
- Les raccourcis assignés de cette manière ne doivent pas entrer en conflit avec des raccourcis existants dans NeoOffice ou dans le menu Services.
- N.B. Préférences Système perd quelquefois la trace des raccourcis-clavier que vous avez assignés aux applications (même si ces raccourcis fonctionnent toujours et sont toujours enregistrés dans le fichier .plist de l'application). Dans ce cas, si vous êtes à l'aise pour éditer manuellement le fichier .plist, il est facile d'ajouter de nouveaux raccourcis-clavier de cette façon ; sinon, vous devrez probablement entrer à nouveau tous vos précédents raccourcis, ainsi que les nouveaux que vous voulez aujouter.
Voir la copie-écran pour des exemples de raccourcis et de menus modifiés.
Ajout de raccourcis aux menus « Quickstart »
Personnalisation des raccourcis « Quickstart »
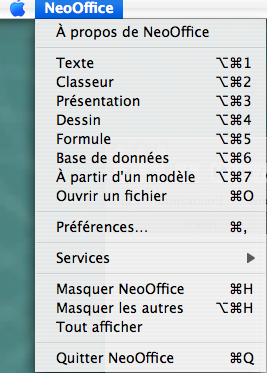
Assignation de raccourcis pour les éléments « Quickstart »
par le biais des préférences-système
Une courte discussion sur les problèmes; Une explication plus logique et fournie viendra :-)
Problèmes :
- Partager/se disputer les assignations de raccourcis de commande
- Cmd-N dépend du contexte
- Contourner les raccourcis-clavier « réservés »
Raccourcis pour début et fin de ligne
Un certain nombre de raccourcis clavier dans NeoOffice ne sont pas conformes aux standards de Mac OS X (cela est dû au fait qu'à l'origine OpenOffice.org était une application conçue pour Windows). Parmi les plus choquants de ces raccourcis on trouve ceux qui gèrent les mouvements du curseur (p.ex. aller au début ou à la fin d'une ligne, se déplacer de mot en mot, etc.)
Aller au début ou à la fin d'une ligne
Sur toutes les applications Mac, on peut utiliser la combinaison Cmd-<-- (Pomme + flèche gauche) pour rejoindre le début de ligne et la combinaison Cmd- --> ( Pomme + flèche droite) pour atteindre la fin de la ligne.
Malheureusement, sur NeoOffice, cette combinaison sert à se déplacer de mot en mot (ce qui, sur le Mac, se fait par la combinaison Opt- --> (Option + flèche droite) ou Opt-<-- (Option + flèche gauche)
Si, pourtant, on préfère la possibilité d'aller en début ou en fin de ligne grâce au raccourci-clavier dont on a l'habitude sur le Mac (ce qui remplacera la possibilité de se déplacer mot à mot), on suit la procédure suivante.
Réaffecter les raccourcis clavier pour le début et la fin de ligne
- Ouvrir la fenêtre Personnaliser (l'article Personnaliser… dans le menu Outils )
- Choisir l'onglet Clavier
- S'assurer que le bouton radio en haut à droite est bien sur Writer
- Dans la liste Catégories , choisir Naviguer
- Dans la liste Fonctions, choisir Aller au début de ligne ( Aller à la fin de ligne pour l'autre définition)
- Dans la liste Raccourcis-clavier, choisir Commande-Gauche ( Commande-Gauche pour la définition du retour en début de ligne)
- Cliquer sur le bouton Modifier (en haut à droite de la boîte de dialogue)
- Refaire les opérations 4 à 7 pour définir le retour en début de ligne
- Cliquer sur OK pour assigner ces nouveaux raccourcis.
Noter que le déplacement de mot en mot n'est plus fonctionnel. Il est cependant possible d'affecter ce déplacement à une autre combinaison de touches, comme nous venons de le faire pour le déplacement en début et fin de mot, mais à cause de la réticence des ingénieurs d'OpenOfice.org d'accepter un correctif qui permettrait à la touche Option (et Alt sur Windows et Meta sur Solaris) d'être utilisée comme touche modificatrice, il est impossible d' assigner ces fonctions aux raccourcis-clavier Mac Opt-Flèche gauche et Opt-Flèche Droite en utilisant "simplement" la fenêtre de dialogue Personnaliser….
Cependant, si vous ajoutez Vers le mot à gauche et Vers le mot à droite à n'importe quel menu de NeoOffice (Je les ai ajoutés au menu Window où ils sont relativement cachés), vous pouvez alors utiliser la méthode décrite ci-dessus dans Utilisation des préférences système pour ajouter des combinaisons de touches pour assigner de nouveau ces commandes à Opt-Flèche gauche et Opt-Flèche Droite. (N.B. Il a été signalé que cela ne fonctionne pas convenablement dans Mac OS X 10.4 si la version de Java cochée est la version 1.5.0, où quelque chose bloque le fonctionnement de la touche Option. Dans ce cas, vous pouvez modifier la version de Java utilisée en allant dans le menu NeoOffice, puis dans le sous-menu Préférences, et en sélectionnant Java dans la section NeoOffice. Attendez un petit moment que la liste des environnements Java disponibles s'affiche et cliquez sur la version 1.4.2. Redémarrez NeoOffice.)
Vous pouvez répéter aussi ces méthodes pour les commandes de sélection qui leur sont liées.
