|
|
It:NeoOffice Menu e Scorciatoie da Tastiera
From NeoWiki
Contents
|
Personalizzare le scorciatoie da tastiera di NeoOffice
- Apri il tipo di documento per il quale vuoi creare la scorciatoia.
- per esempio, se volessi creare una scorciatoia da usare in un documento di Calc, apri un documento di Calc;
- nel menù Strumenti scegli Personalizza...;
- clicca sulla linguetta Tastiera;
- scegli il bottone NeoOffice (per comandi che si riflettono in tutto NeoOffice) o per il modulo attivo (per esempio Calc);
- nell'elenco Area seleziona la appropriata area da modificare;
- nell'elenco Funzione seleziona la funzione alla quale applicare la scorciatoia;
- nell'elenco Tasti seleziona la scorciatoia che vuoi utilizzare:
- Clicsa sul bottone Cambia;
- Clicca su Salva.
Nota: Sarai limitato all'elenco di scorciatoie definite in questo menù per tutte le scorciatoie interne. Il tasto option non può essere utilizzato come tasto modificatore di una scorciatoia in NeoOffice. Questa limitazione è dovuta al codice di OpenOffice.org e non è possibile che possa essere modificato da chi programma NeoOffice.
Usare le Preferenze di Sistema per aggiungere altre combinazioni di tasti
Comunque, non tutto è perduto per gli utenti di NeoOffice (al contrario di quello che avviene per chi usa OOo/X11). Ora che abbiamo i menù di Aqua, puoi usare la capacità del nostro Sistema Operativo di personalizzare le scorciatoie da tastiera per assegnare altri tasti (nell'ipotesi che esse non contrastino con le scorciatoie esistenti in OOo) e per usare il tasto option.
- Annota il punto del menù nel quale si trova il comando al quale vuoi assegnare una scorciatoia;
- assicurati che NeoOffice non sia in esecuzione, quindi apri il pannello Tastiera & Mouse nelle Preferenze di Sistema;
- clicca su Abbreviazioni da tastiera;
- clicca sull'ultimo triangolino in basso Applicazione abbreviazioni da tastiera;
- clicca sul bottone + in basso a sinistra;
- Seleziona NeoOffice dal menù Applicazione;
- scrivi esattamente il nome del comando menù che vuoi aggiungere (incluso, se del caso, ...) nel campo Titolo menu:;
- Clicca nel campo Abbreviazione da tastiera e digita la scorciatoia da tastiera che vuoi utilizzare;
- Clicca Aggiungi
- Fai ripartire NeoOffice
Note sul metodo
- Questo metodo ha alcune limitazioni che dipendono dalle versioni del Mac OS e di Java che si stanno usando
- Il metodo funziona come specificato quando si usa il Mac OS 10.3.9 (Panther).
- Con il Mac OS 10.4.11 (Tiger) questo metodo funziona solo per gli argomenti che vengono inseriti nel menù NeoOffice.
- Con il Mac OS 10.5.2 (Leopard) questo metodo funziona solo per gli argomenti inseriti nel menù NeoOffice.
- Le scorciatoie assegnate con questo metodo non devono essere in conflitto con quelle già presenti in NeoOffice o nel menù Servizi.
- Le Preferenze di sistema a volte perdono la cognizione di queli scorciatoie tu abbia assegnato alle applicazioni (anche se le scorciatoie continuano a funzionare e sono regolarmente registrate nel file .plist) dell'applicazione. In questo caso, se ti senti sicuro di poter modificare il file .plist manualmente, è più facile aggiungere le nuove scorciatoie in questo modo; altrimenti devi necessariamente reinserire tutte le tue scorciatoie precedenti per l'applicazione, così come le nuove che vuoi aggiungere.
Vedi gli screenshot per esempi di NeoOffice con scorciatoie e menù modificati.
Scorciatoie del "Quickstart" Personalizzate
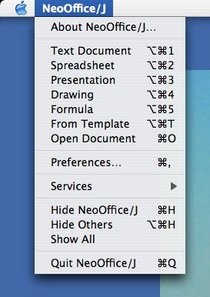
Argomenti del "Quickstart" assegnati a scorciatoie
via Preferenze di Sistema
Altre considerazioni sulla personalizzazione delle scorciatoie da tastiera di NeoOffice
In un articolo del forum di Trinity c'è scritto
- Andando a Strumenti -> Personalizza -> Tastiera sembra che tutte le combinazioni di tasti siano già assegnate e quindi non possono esserne aggiunte altre. Poi, non si possono usare cmd-\ or cmd-< per un'azione. Inoltre, non ci sono opzioni disponibili da modificare con il tasto alt. Ho letto in uno degli altri thread che c'erano dei problemi, inclusi quelli relativi ai tasti modificatori option/alt a causa di una certa confusione nei codici Unicode; eppoi l'unico tasto modificatore che capisco è il tasto per fare una lettera maiuscola. Cosa volete farci, non sono un programmatore. Comunque la domanda è: c'è un qualche modo di modificare OOo o Neo per aggiungere qualche altra combinazione di tasti.
Un paio di queste cose vengono descritte qui di seguito.
Primo, il tasto option. Altre piattaforme diverse dal Mac OS X usano il loro tasto "equivalente" al nostro tasto option (in Windows si tratta del tasto "alt") come un tasto-scorciatoia "per produrre un comando". Per esempio, si usa opt-s (cioè alt-s nei sistemi Windows) per salvare (le persone del progetto Mozilla non sono molto d'accordo sull'uso del tasto option come scorciatoia per chiamare dei comandi!). Sul Mac, il tasto-opt viene riservato per immettere dei caratteri da tastiera (per esempio digitando opt-s si ottiene la ß), cioè viene utilizzato come una specie di tasto per il maiuscolo, ovvero opt è solo un tasto modificatore e non un tasto di "comando". Le combinazioni di tasti con cmd-opt e maiuscolo-cmd-opt *sono* scorciatoie per comandi valide per i sistemi Mac. Volete sapere quale combinazione di tasti porta a digitare un carattere non direttamente presente sulla tastiera? Seguite [questo link] molto utile.
Credo che sia stato Ed a postare da qualche parte qui su trinity che ha fatto pressione sul gruppo che lavora su OOo per fare in modo che la combinazione di tasti con cmd-opt fosse la scorciatoia valida per i comandi per la versione per Mac, e la gente di OOo l'ha ignorato o ha comunque ignorato la sua richiesta. Inoltre, il fatto che il Mac permetta a , > < \ e ogni altra sorta di tasti come valide scorciatoie (naturalmente quando questi sono usati insieme al tasto cmd), sembra sia stato perso dalle persone di OOo che prendono queste decisioni.
Aggiungere scorciatoie agli argomenti del menù "Quickstart"
Una breve discussione su questo argomento; a breve verrà data una descrizione più logica ed efficiente :-)
Argomenti:
- Condividere/combattere (?) sull'assegnazione delle scorciatoie per i comandi
- Cmd-N sensibile al contesto
- Girare attorno alle scorciatoie "riservate"
Rimappare le scorciatoie per i movimenti del cursore
Un certo numero di scorciatoie da tastiera di NeoOffice non è conforme agli standard del Mac OS X (dovuto all'origine di OpenOffice.org come programma per Windows). Tra le più discordanti di queste ci sono le scorciatoie che riguardano i movimenti del cursore (per esempio, per muovere il cursore all'inizio o alla fine di una riga, oppure per muoversi di parola in parola, ecc.)
Muovere il cursore all'inizio o alla fine di una riga
In tutte le applicazioni per Mac, si usa la combinazione Cmd-↠(corrisponde a [Tasto Mela] + freccia a sinistra) per muovere il cursore all'inizio di una riga e la combinazione Cmd-→ ([Tasto Mela] + freccia a destra) per muovere il cursore alla fine della riga. Tuttavia in NeoOffice questa combinazione si usa per muoversi parola per parola (che invece sul Mac viene fatto con la combinazione Opt-â†(che corrisponde alla pressione dei tasti [Alt] + freccia a sinistra) o Opt-→ (tasto [Alt] + freccia a destra). È possibile comunque rimappare la scorciatoia per andare ad inizio/fine riga in NeoOffice per farlo corrispondere alle scorciatoie standard del Mac usando la procedura seguente (nota che questo fa si che non sia più disponibile la scorciatoia per muoversi parola per parola), che funziona proprio come le scorciatoie modificate descritte all'inizio di questa pagina.
Rimappare le scorciatoie da tastiera per il movimento del cursore ad inizio/fine riga
- Apri la finestra di dialogo "Personalizza" (ci si arriva dal menù Strumenti -> Personalizza)
- Clicca sul tab "Tastiera"
- Assicurati che il radio button (il cerchietto bianco) "Writer" (in alto a destra) sia selezionato
- Nella lista "Area", scegli "Naviga"
- Nella lista "Funzione", scegli "All'inizio riga" ["Alla fine della riga"]
- Nella lista "Combinazione di Tasti", scegli ⌘Left [⌘Right]
- Clicca sul bottone "Cambia" (in alto a destra nella finestra)
- ripeti i passi da 4 a 7 per cambiare la definizione di Cmd-Right/Fine della riga.
- Clicca su "OK" per assegnare queste scorciatoie.
Nota che il movimento parola per parola non funzionerà più. E' possibile assegnare questa funzione ad un'altra combinazione di tasti, ma a causa di una cattiva volontà degli ingegneri di OpenOffice.org ad accettare una pacth che permetta al tasto Option (Alt su Windows e Meta su Solaris) di poter essere usato come tasto modificatore, è impossibile assegnare questi comportamenti alle combinazioni standard per Mac Opt-Freccia Sinistra e Opt-Freccia Destra usando la "semplice" finestra di dialogo Personalizza. Tuttavia, se aggiungi Alla parola sinistra e Alla parola destra a qualsiasi menù di NeoOffice (io li ho aggiunti al menù Finestra dove sono piuttosto nascosti), Puoi usare i passaggi indicati in Usare le Preferenze di Sistema per aggiungere altre combinazioni di tasti sopra riportato per riassegnare questi comandi a Opt-freccia sinistra e Opt-freccia destra.
Puoi anche ripetere questo insiemi di passaggi per i comandi relaztivi alla "selezione".
Attenzione: ho tradotto quello che c'è scritto nella pagina del wiki in inglese ma a me non funzionano. Ho provato con un iBook G4 ed i tasti "home" e "end" funzionano regolarmente senza necessità di rimappaggio, basta premere la "freccia a sinistra" o la "freccia a destra" insieme al tasto "fn" (il primo in basso a sinistra della tastiera); ho provato anche su una tastiera Apple Wireless: il tasto "home" è quello con la freccia obliqua che punta in alto a sinistra (↖), mente il tasto "end" è quello con la freccia obliqua in basso a destra(↘). Premendo questo tasto "↖" insieme al tasto ⌘ si va all'inizio del doccumento; la combinazione ⌘↘ porta il cursore alla fine del documento.
