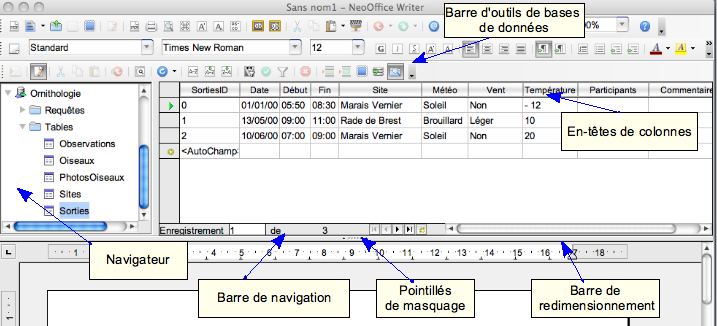|
|
Fr:Introduction à la Fenêtre de Sources de Données
From NeoWiki
Les rapports et les formulaires sont en fait des documents Writer stockés à l'intérieur du fichier odb de la base de données. Mais vous pouvez aussi accéder aux données enregistrées de bases de données depuis des documents Writer ou Calc qui ne sont pas stockés dans le fichier odb. Ce tutoriel expose quelques méthodes permettant d'utiliser ces données.
Contents |
Enregistrer la base de données
Afin de pouvoir accéder aux données dans un document Writer ou Calc, vous devez enregistrer la base de données. Lorsque vous créez une base de données, l'assistant de base données vous demande si vous voulez l'enregistrer. Normalement, vous cochez Oui. Si vous avez coché Non, ou si vous avez reçu une base de données de quelqu'un d'autre, voici ce que vous devez faire pour l'enregistrer :
- Dans le menu NeoOffice, choisissez Préférences.
- Double cliquez sur NeoOffice Base pour afficher les sous-catégories.
- Cliquez sur Bases de données. Vous verrez la liste des bases de données enregistrées.
- Cliquez sur le bouton Nouveau.... La fenêtre Créer un lien de base de données s'ouvre.
- Cliquez sur le bouton Parcourir... et naviguez jusqu'au fichier que vous voulez enregistrer.
- Si vous le désirez, vous pouvez lui donner un Nom enregistré différent de celui du chemin du fichier.
- Cliquez sur OK dans la fenêtre Créer un lien de base de données.
- Cliquez sur OK dans la fenêtre Préférences-NeoOffice Base-Bases de données.
Accéder aux sources de données
- Dans un document Writer ou Calc, cliquez sur le bouton Sources de données dans la barre d'outils Normal, ou allez dans le menu Affichage et choisissez Sources de données. La fenêtre de sources de données s'ouvre sous les barres d'outils, en haut du document.
- Dans le navigateur de données (la colonne de gauche contenant une liste des bases de données), cliquez sur le triangle à côté du nom de la base avec laquelle vous voulez travailler.
- Cliquez ensuite sur le triangle à côté de Requêtes ou de Tables sous le nom de la base sélectionnée.
- Sélectionnez la requête ou la table avec laquelle vous voulez travailler dans ce document (par exemple la requête Liste des observations). Attendez un moment l'affichage des données. Notez que plus la requête est complexe, plus il faut de temps pour l'afficher. (Le temps d'attente peut aussi dépendre de la mémoire disponible, de l'activité du processeur, et de sa vitesse).
- Assurez-vous que la barre d'outils de bases de données est visible en haut de la fenêtre de source de données. Voir #Structure de la fenêtre de sources de données.
- Si cette barre n'apparait pas, vous devrez déplacer ou renommer votre fichier de préférences, car il ne semble pas qu'il y ait un moyen de l'afficher depuis le document. Voir l'article Vérifiez si les fichiers de préférences sont endommagés et Récupérer les Configurations Personnelles dans un Dossier de Préférences Endommagé. Au lieu de dépacer tout le dossier de préférences, vous pouvez commencer par essayer de déplacer/renommer seulement le dossier registry. Notez que vous perdrez toutes vos enregistrements de bases de données si vous êtes obligé de faire cela. Voir Enregistrer la base de données.
- Si vous avez fermé cette barre pour une raison quelconque, cliquez sur l'icône de Sources de données dans la barre d'outils, l'affichage des bases de données disparait. Cliquez une deuxième fois sur cette icône pour afficher de nouveau les bases de données. La barre d'outils réapparait normalement.
Structure de la fenêtre de sources de données
Redimensionner ou masquer la fenêtre de sources de données
- Pour masquer le navigateur (la colonne de gauche donnant la liste des sources de données avec leurs requêtes et leurs tables), cliquez sur le bouton Afficher/Masquer le navigateur de la barre d'outils de bases de données. (Il représente un dossier avec une loupe).
- Pour modifier la hauteur de la fenêtre de sources de données, déplacer le pointeur jusqu'à la barre de navigation en bas de cette fenêtre. Celui-ci se transforme en une ligne avec deux flèches dirigées vers le haut et vers le bas. Pressez le bouton de la souris et glissez le bas de la fenêtre de sources de données vers le haut ou le bas jusqu'à ce que sa hauteur vous convienne.
- Pour masquer la fenêtre de sources de données, vous pouvez :
- Cliquer sur le bouton Sources de données dans la barre d'outils.
- Cliquer sur les petits pointillés en bas cette fenêtre.
- Aller dans le menu Affichage et sélectionner Sources de données.
Adapter l'apparence des données
La fenêtre de sources de données étant ouverte, vous pouvez faire plusieurs choses pour modifier l'aspect des données.
- Pour modifier le formatage des données dans une colonne particulière, (par ex. la colonne Date dans la table Sorties), faites un clic droit ou Ctrl-clic sur l'en-tête de la colonne et choisissez Formatage de colonne… dans le menu contextuel. Une fenêtre Formatage de champ s'ouvrira dans laquelle vous pourrez définir le format.
- Pour modifier la police et les effets de caractères utilisés dans la table, faites un clic droit ou Ctrl-clic sur n'importe quelle "cellule" grise à gauche d'un enregistrement et choisissez Formatage de table... dans le menu contextuel.
- Pour modifier la largeur d'une colonne, il y a deux possibilités :
- Placez le curseur sur la ligne de séparation entre deux colonnes. Celui-ci se transforme en une ligne avec des flèches dirigées vers la droite et vers la gauche. En maintenant le bouton de la souris enfoncé, déplacez le curseur jusqu'à l'emplacement voulu.
- Faites un clic droit ou Ctrl-clic sur l'en-tête de la colonne et choisissez Largeur de colonne... dans le menu contextuel. Dans la fenêtre qui apparait, réglez la largeur de colonne comme vous le désirez.
- Pour masquer une colonne (i.e. si vous n'avez pas besoin de voir ou d'utiliser ces données), faites un clic droit ou Ctrl-clic sur l'en-tête de la colonne et choisissez Masquer la colonne dans le menu contextuel.
- Pour afficher une colonne préalablement masquée, faites un clic droit ou Ctrl-clic sur n'importe quel en-tête de colonne, choisissez Afficher les colonnes et ensuite la colonne que vous voulez voir s'afficher. (Notez que Afficher les colonnes n'apparait que si une ou plusieurs colonnes ont été masquées.
Editer les données dans la fenêtre de sources de données
Dans certains cas, vous pouvez éditer vos données dans la fenêtre de sources de données dans Writer.
- Vous pouvez éditer les données dans :
- Les Tables qui font partie intégrante de la base de données (en utilisant le moteur HSQLDB, comme nous l'avons fait dans ce tutoriel)
- Vous ne pouvez pas éditer les données dans :
- Les Requêtes (de même que vous ne pouvez pas éditer les données dans une requête qui combine deux ou plusieurs tables).
- Les Tables qui sont liés à un tableur.
- Les Tables provenant du carnet d'adresses de Mac OS X.
- La possibilité d'éditer des tables de fichiers Base qui sont liées à d'autres moteurs de bases de données est variable. Les utilisateurs qui se connectent à d'autres moteurs de bases de données sont invités à ajouter des informations à cette section. Spécifiez bien le type de connexion que vous utilisez. Si vous n'avez pas de compte pour éditer NeoWiki, vous pouvez envoyer un message privé à Lorinda à trinity avec l'information. (Notez qu'il faut être un utilisateur enregistré à trinity pour pouvoir envoyer des messages privés.)
- Note: Le bouton Éditer les données de la barre d'outils de bases de données doit être activé pour pouvoir éditer les données. (Il représente une feuille de papier avec un crayon). Si vous ne voulez pas éditer accidentellement des données, cliquez sur ce bouton pour le désactiver. Ce même bouton est grisé si la base de données consultée n'autorise pasl'édition.
- Pour éditer un enregistrement existant dans la fenêtre de sources de données, cliquez sur la cellule qui contient les données que vous voulez modifier, un curseur clignotant apparait dans la cellule et vous pouvez modifier le contenu.
- Pour ajouter un enregistrement, utilisez la barre de défilement pour atteindre la fin des données enregistrées. (Ou cliquez sur l'icône représentant un soleil dans la barre de navigation au bas de la fenêtre de sources de données). Vous verrez un enregistrement vide avec une icône de soleil dans le rectangle gris à gauche. (Notez que cette icône se déplace vers le bas dès que vous commencez à taper.)
- Pour supprimer un enregistrement existant, faites un clic droit ou Ctrl-clic dans la petite cellule tout à fait à gauche de la ligne et sélectionnez Supprimez des lignes dans le menu contextuel.
Si vous ne pouvez pas éditer vos données dans la fenêtre de sources de données, ou si vous préférez modifier/ajouter des données dans le fichier de base de données lui-même (par exemple il est préférable d'entrer les données de sorties et d'observations dans le formulaire Sorties_Observations), vous pouvez faire un clic droit ou Ctrl-clic sur le nom de la base de données dans le navigateur et sélectionner Éditer un fichier de base de données dans le menu contextuel.