|
|
Fr:Personnalisation des menus et raccourcis-claviers (style Macintosh)
From NeoWiki
Contents |
Configurations « prêtes à l'emploi » des Menus et Claviers
Les fichiers de configuration des menus et claviers s'approchant du standard Mac OS X, ainsi que les définitions de raccourcis-clavier, peuvent être chargés à l'adresse :
http://www.mindspring.com/~sardisson/neoj/neoj_men-kybd-cfgs.sit
Vous pouvez :
- soit les appliquer vous-même en utilisant le menu « Outils > Adaptation » (assurez-vous de régler correctement le bouton radio se trouvant à droite de la fenêtre, pour appliquer la configuration soit à l'application NeoOffice/J — tous les programmes de la suite — soit seulement au programme voulu — « Writer » si vous charger la configuration depuis un document traitement de texte)
- soit en décompressant les fichiers et en les glissant, à l'aide du Finder, dans le dossier ~/Library/NeoOfficeJ-1.1/user/config/soffice.cfg (procédure non certifiée).
N.B. : ces fichiers sont seulement en anglais ; apparemment, le code sous-jacent d'OpenOffice.org ré-écrit tous les menus plutôt que d'ajouter seulement les modifications. En conséquence, les menus anglais remplacent les menus originaux.
Configurations personnelles
Vous pouvez créer vos propres configurations depuis la fenêtre du menu « Outils > Adaptation ». Sachez qu'un bug de OpenOffice.org fait que toute nouvelle assignation de raccourci-clavier désassigne le raccourci Commande + C pour le menu « Édition > Copier ». La solution est d'effacer l'assignation de la commande [Copier] ((from the Copy and Cmd-Insert keystrokes)) dans les raccourcis de NeoOffice/J (cela est déjà fait dans les raccourcis fournis dans les fichiers « prêt-à -l'emploi » ci-dessus).
Approfondissement de la personnalisation des raccourcis-clavier de NeoOffice
Tiré d'un post des forums Trinity : Dans « Outils > Adaptation », onglet « Clavier », il apparaît que toutes les combinaisons de touches sont pré-entrées ; on ne peut pas en ajouter. Ainsi, on ne peut pas appliquer Commande-\ ou Commande-< à une action. De plus, les modificateurs optionnels (alt-ed) ne sont pas utilisables. J'ai lu dans un autre fil de discussion qu'il y avait un problème en incluant le modificateur option/alt à cause de la confusion avec Unicode. Cependant, je n'ai pas trouvé comment ça pouvait être plus différent que le modificateur Majuscule. Mais je ne suis pas le programmeur. Question : y-a-t-il un moyen d'ajouter plus de combinaisons de touches en forçant NeoOffice/J ?
Il y a un certain nombre de choses à répondre à ce message…
D'abord, à propos de la touche Option/Alt. D'autre plateformes utilisent l'« équivalent clavier » de la touche Option (« Alt » pour Windows) comme un raccourci de touche de « command-producing ». Par exemple, elles utilisent Opt-s pour sauver (Les gens de Mozilla semblent assez hostiles à l'assignation de Opt-touche à un raccourci de commande). Sur le Mac, Option-touche est réservé pour les entrées claviers (option-s pour « ß ») — un peu comme la touche majuscule, la touche Option est seulement une touche de modification, pas une touche de commande. Cependant, Commande-Option-touche et Majuscule-Commande-Option-touche *sont* des raccourcis-claviers valides sur le Mac.
Je crois que c'était Ed qui avait posté quelque part sur le forum qu'il s'activait auprès des gens de OOo pour qu'ils permettent l'utilisation de la combinaison Commande-Option-touche pour le Mac et les gens de OOo soit l'ont ignoré, soit ont rejeté sa requête. Le fait est que Mac permet ,><\ et toute sorte d'autres touche comme raccourcis valides (quand ils sont associés à la touche Commande, bien sûr), aussi est-il vain d'espérer que les gens de OOo changent leur position.
Utilisation des préférences système pour ajouter des combinaisons de touches
Cependant, tout n'est pas perdu pour les utilisateurs de NeoOffice/J (mais pas pour OOo/X11) : maintenant que nous possédons les menus Aqua, nous pouvons utiliser la capacité de l'OS à personnaliser les raccourcis-claviers pour assigner d'autres touches (tant qu'ils n'entrent pas en conflit avec des raccourcis existant dans OOo).
D'abord, assurez-vous que NeoOffice/J ne soit pas lancée. Ouvrez alors la section « Clavier et souris » des préférences-système, et choisissez l'onglet « Raccourcis claviers ».
Sélectionnez « Raccourcis clavier des applications » dans la liste, et cliquez alors sur le bouton « + » en bas à gauche. Choisissez l'application « NeoOffice/J » dans le menu déroulant des applications de la fenêtre qui s'ouvre, entrez le nom de l'élément de menu de NeoOffice/J auquel vous voulez associer un raccourci-clavier. Attention de respecter scrupuleusement le nom du menu : pas de trois points (...) mais un point de suspension (… = Alt+.) si nécessaire. Dans le champ de saisie, entrez le raccourci voulu. Lancez l'application NeoOffice, et le tour est joué !
- N.B. Préférences Système perd quelquefois la trace des raccourcis-clavier que vous avez assignés aux applications (même si ces raccourcis fonctionnent toujours et sont toujours enregistrés dans le fichier .plist de l'application). Dans ce cas, si vous êtes à l'aise pour éditer manuellement le fichier .plist, il est facile d'ajouter de nouveaux raccourcis-clavier de cette façon ; sinon, vous devrez probablement entrer à nouveau tous vos précédents raccourcis, ainsi que les nouveaux que vous voulez aujouter.
Voir la copie-écran pour des exemples de raccourcis et de menus modifiés.
Personnalisation des raccourcis « Quickstart »
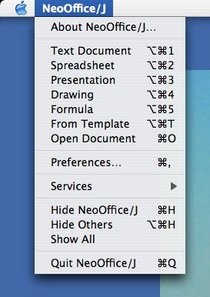
Assignation de raccourcis pour les éléments « Quickstart »
par le biais des préférences-système
Ajout de raccourcis aux menus « Quickstart »
Une courte discussion sur les problèmes; Une explication plus logique et fournie viendra :-)
Problèmes :
- ((Sharing/fighting over)) les assignations de raccourcis-command
- Context-sensitive Cmd-N
- Contourner les raccourcis-clavier « réservés »
Raccourci pour début et fin de ligne
Combinaison de touches non conforme au standard Macintosh
Sur toutes les applications Mac, on peut utiliser la combinaison Pomme + <- (Commande + flèche gauche) pour rejoindre le début de ligne et la combinaison Pomme + -> (Commande + flèche droite) pour atteindre la fin de la ligne.
Malheureusement, sur NeoOffice, cette combinaison sert à se déplacer de mot en mot (ce qui, sur le mac, se fait par la combinaison Alt + -> (Option + flèche droite) ou Alt + <- (Option + flèche gauche)
Si, pourtant, on préfère la possibilité d'aller en début ou en fin de ligne grâce au raccourci-clavier dont on a l'habitude sur le mac (ce qui remplacera la possibilité de se déplacer mot à mot), on suit la procédure suivante.
Procèdure pour affecter les raccourcis-clavier
- Ouvrir la fenêtre Adaptation (l'article Adaptation… dans le menu Outils)
- Choisir l'onglet "Clavier"
- S'assurer que le bouton radio en haut à droite est bien sur « Writer »
- Dans la liste "Catégories", choisir "Navigation"
- Dans la liste "Fonction", choisir "Aller au début de ligne" ("À la fin de la ligne" pour l'autre définition)
- Dans la liste "Raccourcis-clavier", choisir Commande-Gauche (Commande-Droite pour la définition du retour en début de ligne)
- Cliquer sur le bouton "Modifier" (en haut à droite de la boîte de dialogue)
- Refaire les opérations 4 à 7 pour définir le retour en début de ligne
- Cliquer sur "OK" pour assigner ces nouveaux raccourcis.
Noter que le déplacement de mot en mot n'est plus fonctionnel. Il est cependant possible d'affecter ce déplacement à une autre combinaison de touche, comme nous venons de le faire pour le déplacement en début et fin de mot, but due to the unwillingness of OpenOffice.org engineers to accept a patch to allow Option (and Alt on Windows and Meta on Solaris) to be used as a modifier key, it is impossible to assign those behaviors to the proper Mac shortcuts of Opt-Left Arrow and Opt-Right Arrow using the "simple" Customize dialogue.
However, if you add To Word Left and To Word Right to any NeoOffice menu (I added them to the Window menu where they are relatively hidden), you can then use the steps described in Using System Preferences to add additional keystrokes above to reassign these commands to Opt-Left Arrow and Opt-Right Arrow.
You can repeat these set of steps for the related "selection" commands, too.
