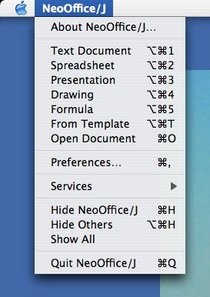|
|
NeoOffice Menu and Keyboard Shortcuts
From NeoWiki
Contents |
Customizing NeoOffice Keyboard Shortcuts
- Open a document pertaining to the NeoOffice module you want to create a shortcut for.
- e.g. if you want to create a shortcut for a Calc command, open a Calc document.
- Under the Tools menu, choose Customize...
- Set the radio button in the upper left for either NeoOffice (for commands affecting all of Neo Office) or for the listed module. (e.g. Calc)
- Click on the Keyboard of the Customize window that appears.
- In the Category list, select the appropriate category
- In the Function list, select the function you want to apply a keyboard shortcut
- In the Shortcut Keys list, select the keyboard shortcut you want to use.
- Click on the Modify button.
- Click Save
Note: You are limited to the list of keyboard shortcuts in this menu for all internal keyboard shortcuts. The option key cannot be used as part of a keyboard shortcut in NeoOffice. This is a limitation of the current OpenOffice.org code, and not something the NeoOffice project can fix.
Using System Preferences to add additional keystrokes
In some cases, it is possible to use the Mac OS X's System Preferences to customize keyboard shortcuts in order to assign keyboard shorcut combinations that aren't available within NeoOffice. Be sure to read Notes on this method before trying this procedure.
- Make a note of the exact menu item to which you want to assign a shorcut
- Quit NeoOffice if it is running
- Open System Preferences and click on Keyboard & Mouse
- Click on the Keyboard Shorcuts tab
- Click on the Application Shortcuts item in the box
- Click on the + button at the bottom left.
- Select NeoOffice from the Application drop down.
- Type the exact name of the menu item (including ... if applicable) in the Menu Title field
- Click in the Keyboard Shortcut field and enter the keyboard shorcut you want to use.
- Click Add
- Restart NeoOffice and test the keyboard shortcut.
Notes on this method
- Shortcuts assigned this way must not conflict with existing shortcuts in NeoOfficer or in the Services menu.
- System Preferences sometimes loses track of which shortcuts you have assigned to applications (even though the shortcuts still work and are still properly recorded in the application's .plist). In this case, if you are comfortable editing the .plist manually, it is easier to add new shortcuts this way; otherwise, you will likely have to re-enter all of your previous shortcuts for the application, as well as the new ones you wish to add.
See the screenshots for examples of NeoOffice with modified keyboard shortcuts and menus.
Adding shortcuts to the "Quickstart" menu items
A brief discussion of the issues; more logical and streamlined answer to come :-)
Issues:
- Sharing/fighting over shortcut-command assignments
- Context-sensitive Cmd-N
- Hacking around "reserved" shortcuts
Remapping shortcuts for cursor movement
A number of keyboard shortcuts within NeoOffice do not adhere to Mac OS X standards (due to OpenOffice.org's origins as a Windows application). Among the most jarring of these are the shortcuts for cursor movement (e.g., to move to the beginning or end of a line, to move from word-to-word, etc.)
Moving to the beginning or end of a line
On all Mac applications, one can use the combination Cmd-↠(Command [Apple] + left arrow) to move to the beginning of line and the combination Cmd-→ (Command [Apple] + right arrow) to move to the end of the line. Unfortunately, in NeoOffice this combination is used to move word-by-word (which, on the Mac, is done by the combination Opt-â†(Option [Alt] + left arrow) or Opt-→ (Option [Alt] + right arrow).
It is possible, however, to remap the beginning/end of the line shortcuts within NeoOffice to match the correct Mac shortcuts by using the following procedure (note this will remove the shortcut for moving word-by-word), which works just like modifying shortcuts as described at the top of this page.
Remapping the keyboard shortcuts for beginning and end of line
- Open the Customize dialogue (choose Customize… from the Tools menu)
- Click on the Keyboard tab
- Make sure that the radio button for Writer (on the top right of the dialogue box) is selected
- In the Category list (in the Functions section), choose Navigate
- In the Function list, choose To Line Begin
- In the Shortcut keys list (on the top left), choose ⌘Left
- Click on the Modify button (in the top right of the dialogue)
- Repeat steps 4 to 7 to change the definition of ⌘Right/To End of Line.
- Click on OK to assign these new shortcuts.
Note that moving word by word is no longer functional. It is possible to assign this function to another combination of keys (as we have just done for moving to the beginning and end of the line), but due to the unwillingness of OpenOffice.org engineers to accept a patch to allow Option (and Alt on Windows and Meta on Solaris) to be used as a modifier key, it is impossible to assign those behaviors to the proper Mac shortcuts of Opt-Left Arrow and Opt-Right Arrow using the "simple" Customize dialogue.
However, if you add To Word Left and To Word Right to any NeoOffice menu (I added them to the Window menu where they are relatively hidden), you can then use the steps described in Using System Preferences to add additional keystrokes above to reassign these commands to Opt-Left Arrow and Opt-Right Arrow. (N.B You must use Java 1.4.2 for this to work, as Java 1.5 "eats" the Option key. If you are on a PowerPC Mac running Mac OS X 10.4, you can select Java 1.4.2 from the Java preferences and then restart NeoOffice.)
You can repeat these set of steps for the related "selection" commands, too.