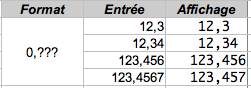|
|
Fr:Formats Numériques dans NeoOffice Calc
From NeoWiki
NeoOffice Calc propose plusieurs formats numériques. Cependant, vous pouvez définir vos propres formats pour afficher des nombres dans un tableur. Pour cela il est nécessaire de connaître certaines règles.
Les deux principaux caractères utilisés dans le code des formats pour représenter des nombres sont le signe dièse # pour afficher les chiffres significatifs, et le zéro 0 pour compléter le nombre par des zéros s'il s'écrit avec moins de chiffres que ce qui est prévu dans le format.
Un code de format numérique peut contenir de une à trois parties séparées par un point-virÂgule. Si aucune condition n'est imposée
- Le format d'un code en une seule partie s'applique à tous les nombres
- La première partie d'un code en deux parties s'applique aux nombres positifs et à zéro, la deuxième s'applique aux nombres négatifs.
- Si le code est en trois parties, la première s'applique aux nombres positifs, la deuxième aux nombres négatifs et la troisième à zéro.
Application d'un format
- Sélectionnez la cellule à laquelle vous voulez appliquer ce format.
- Allez dans le menu Format, et choisissez Cellules…, ou bien faites un clic droit ou Ctrl-clic dans la cellule et choisissez Formater les cellules… dans le menu contextuel.
- Dans la fenêtre Formatage des cellules, cliquez sur l'onglet Nombres et sélectionnez la catégorie que vous désirez (Nombre, Fraction, Scientifique, etc.) dans la liste Catégorie.
- Choisissez le format qui vous convient dans la section Format. Un champ d'aperçu vous permet de voir le résultat qui sera affiché dans la cellule.
- Vous pouvez modifier le nombre de chiffres décimaux et le nombre de zéros non significatifs, en entrant les valeurs que vous souhaitez dans les champs appropriés.
- Vous pouvez aussi modifier le nombre de décimales affichées dans une cellule en cliquant sur l'une des icônes de la barre d'outils Formatage, soit Ajouter une décimale (représentant un .0 avec une petite marque bleue) soit Supprimer une décimale (représentant un .0 avec une petite marque rouge).
- Vous pouvez ajouter un séparateur de milliers en cochant la case Séparateur de milliers. Ce séparateur dépend de la langue choisie.
Définition d'un format personnalisé
Si vous voulez appliquer un format qui n'est pas présent dans la liste proposée, vous pouvez le défiÂnir dans le champ Description de format.
- Sélectionnez la cellule à laquelle vous voulez appliquer ce format.
- Allez dans le menu Format et cliquez sur Cellules…, ou bien faites un clic droit ou Ctrl-clic sur la cellule et choisissez Formater les cellules… dans le menu contextuel.
- Dans la fenêtre Formatage des cellules, cliquez sur l'onglet Nombres et sélectionnez Défini par l'utilisateur dans la secÂtion Catégorie.
- Dans le champ Description de format entrez le code qui vous convient (voir les exemples dans les tableaux ci-dessous).
- Cliquez sur le bouton Ajouter (vert avec une marque blanche), puis sur OK.
- Ce format est ajouté automatiquement par NeoOffice à la catégorie appropriée (Nombre, Fraction, Scientifique, etc.), et la mention Défini par l'utilisateur s'affiche sous le champ Description de format lorsqu'il est sélectionné.
Note : vous pouvez supprimer un format que vous avez défini en le sélectionnant et en cliquant sur l'icône rouge avec une croix blanche, à droite du champ Description de format, puis sur OK.
Caractères utilisés dans le code
On utilise les caractères suivants : #, 0, /, ?, @, ainsi que les espaces, les virgules et les points.
Zéros non significatifs
Un zéro est affiché à la place d'un 0 dans le code, s'il n'y a pas de chiffre à cette place dans le nombre.
Rien n'est affiché à la place d'un #, s'il n'y a pas de chiffre à cette place dans le nombre.
Nombres décimaux
Si, dans le code, vous entrez des dièses après la virgule un nombre entier sera représenté sans partie décimale. Si vous entrez des zéros, un nombre entier sera représenté comme un nombre dont la partie décimale est constituée de zéros.
Le séparateur décimal est la virgule en français, le point dans les pays anglo-saxons.
Séparateur de milliers
Vous pouvez indiquer le séparateur de milliers que vous désirez. Cochez la case SépaÂrateur de milliers et entrez dans le champ Description de format un point ou une espace comme vous préÂférez.
| Format | Entrée | Affichage |
|---|---|---|
| # ###,## | 12345 | 12 345 |
| 12345,6 | 12 345,6 | |
| 12345,67 | 12 345,67 | |
| 12345,678 | 12 345,68 | |
| 0,12 | ,12 | |
| # ##0,## | 0,12 | 0,12 |
| # ###,00 | 123 | 123,00 |
| # ### | 0 | cellule vide |
| Format par défaut | 0 | 0 |
Écriture des fractions
Vous pouvez obtenir l'affichage de la partie décimale d'un nombre sous forme de fraction, en utilisant la barre / et le point d'interrogation ?.
| Format | Entrée | Affichage |
|---|---|---|
| # ?/? | 1,2345 | 1 2/9 |
| # ??/?? | 1,2345 | 1 19/81 |
| # ??/??? | 1,2345 | 1 87/371 |
| 12,3456 | 12 216/625 |
Nombres en format texte
Si vous voulez que les valeurs apparaissent comme du texte, vous pouvez entrer le caractère @ dans le champ }Description de format . Vous pouvez aussi faire précéder leur écriture dans la barre de formules par une apostrophe. Cette méthode permet aussi d'écrire des nombres contenant des espaces, autres que le séparateur de milliers, ou commençant par un zéro, comme les numéros de téléphone, par exemple : '01 23 45 67 89
Le texte est aligné à gauche par défaut. Vous pouvez modifier l'alignement en cliquant sur l'icône de la barre de menus représentant un texte aligné à droite.
Conditions, Couleurs
Vous pouvez définir un format qui ne s'applique que si certaines conditions, trois au maximum, sont remplies. Par exemple, affecter des couleurs différentes selon les valeurs. Les conditions doivent être placées entre crochets []. Elles sont séparées par un point-virgule et sont définies par les opérateurs <, ≤, >, ≥, =, <>.
Le noir est la couleur par défaut. Les couleurs que vous pouvez indiquer dans le code sont : WHITE, BLUE, CYAN, GREEN, MAGENTA, RED, GREY. La condition, s'il y en a une, doit précéder le nom de la couleur.
| Format | Entrée | Affichage |
|---|---|---|
|
[<=0][RED]# ##0,00;[>30][GREEN]# ##0,00;[BLUE]# ##0,00 | -10 | -10,00 |
| 15,25 | 15,25 | |
| 35,8 | 35,80 |
Arrondi
Si vous entrez un nombre décimal ayant plus de chiffres après la virgule que ce que vous avez indiqué dans le code, ce nombre est arrondi selon la règle mathématique.
Pourcentage
Pour afficher les nombres sous forme de pourcentage, il suffit d'ajouter le symbole % au format numérique , par exemple 0,00%.
Format scientifique
La notation scientifique permet d'écrire des nombres très grands, en utilisant les puissances de 10. Pour définir un format scientifique, entrez # ou 0 suivi de E+, e+, E- ou e-.
| Format | Entrée | Affichage |
|---|---|---|
| Standard | 1e3, 1E3, 1e+3, 1E+3 | 1,00E+003 |
| e-3 ou 1E-3 | 1,00E-003 | |
| 0E+0, ou #E+0 | 1000 | 1E+3 |
| 0,001 | 1E-3 |
Alignement sur le séparateur décimal
Vous pouvez aligner correctement les nombres décimaux, en utilisant le point d'interrogation pour représenter les chiffres après le séparateur (i.e. la virgule en français).
Note : si vous voulez obtenir un résultat satisfaisant, il faut utiliser une police à espacement constant (ou non proportionnelle), comme Andale Mono, Courier, Courier New ou Monaco qui sont livrées avec Mac OS X, mais vous pouvez en avoir installé d'autres. Ouvrez le Livre des polices dans le dossier /Applications pour voir quelles polices à espacement constant sont installées sur votre Mac.
Le tableau ci-dessous a été créé avec la police Monaco.
Format monétaire
Le format monétaire par défaut est défini dans la section Langues du sous-menu Préférences… du menu NeoOffice. Vous pouvez sélectionner une autre monnaie dans le menu déroulant situé sous la catégorie Format de la fenêtre Formatage des cellules.