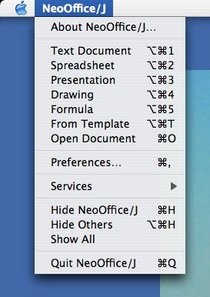|
|
It:NeoOffice Menu e Scorciatoie da Tastiera
From NeoWiki
| Revision as of 22:47, 16 December 2006 (edit) Valterb (Talk | contribs) (minor changes) ← Previous diff |
Revision as of 23:27, 16 December 2006 (edit) (undo) Valterb (Talk | contribs) (screenshot link in italian) Next diff → |
||
| Line 42: | Line 42: | ||
| First, make sure NeoOffice is not running. Then open the "Keyboard & Mouse" pane of the System Preferences and click on the "Keyboard Shortcuts" tab. Click on the "Application Shortcuts" item in the box, and then the + button at the bottom left. Select NeoOffice as your application, enter the name of the NeoOffice menu item you want to assign a shortcut to and then the desired shortcut. (Be sure to match the spelling and ... or … exactly). Restart NeoOffice and voilà ! | First, make sure NeoOffice is not running. Then open the "Keyboard & Mouse" pane of the System Preferences and click on the "Keyboard Shortcuts" tab. Click on the "Application Shortcuts" item in the box, and then the + button at the bottom left. Select NeoOffice as your application, enter the name of the NeoOffice menu item you want to assign a shortcut to and then the desired shortcut. (Be sure to match the spelling and ... or … exactly). Restart NeoOffice and voilà ! | ||
| - | See the [[NeoOffice_Screenshots| | + | See the [[It:NeoOffice_Screenshots|screenshot]] for examples of NeoOffice with modified keyboard shortcuts and menus. |
| {{imageboxRight|[[image:neoj11_quickstart_cust.jpg|210px]]|"Quickstart" items assigned shortcuts<br>via System Preferences|Customized "Quickstart" Shortcuts}} | {{imageboxRight|[[image:neoj11_quickstart_cust.jpg|210px]]|"Quickstart" items assigned shortcuts<br>via System Preferences|Customized "Quickstart" Shortcuts}} | ||
Revision as of 23:27, 16 December 2006
Contents |
Personalizzare i NeoOffice menù e le scorciatoie da tastiera
Pre-Made Keyboard Configurations
I file di configurazione della tastiera che si avvicinano di più alle scorcoatoie di tastiera standard per il MAC OS X possono essre trovati su http://www.mindspring.com/~sardisson/neoj/neoj_men-kybd-cfgs.sit
Questi si possono usare sia dal Menù "Strumenti" e scegliendo poi "Personalizza" (assicurati di selezionare il radio button appropriato nella sezione tastiera, globalmente per NeoOffice oppure nel modulo appropriato, quando importi questi file) oppure dezippando i file e collocando i corrispondenti file .xml della carella ~/Library/Preferences/NeoOffice-1.x/user/config/soffice.cfg.
La sopramenzionata procedura non funziona con NeoOffice 2.x. e funziona solo per l'inglese
Problemi e Limitazioni
- Specifici per le lingue
- Alcune stranezze quando viene cambiato il sottostante codice di OOo in una versione minore (per intenderci quando cambia il terzo numero della versione)
- Nella versione diJava 1.4.x la pressione dei tasti passa per primo agli oggetti del menù, e viene richiamata la prima combinazione di tasti trovata nel menù; così se qualla combinazione è stata assegnata da Mac OS X ad un Servizio sicuramente viene attivato quello peché è nel primo menù dell'applicazione [1]
- Modi per aggirare il problema:
- Service Manager
- Modifica manualmente il file Info.plist dell'applicazione che formisce quel servizio
- Modi per aggirare il problema:
- Bug aperti
N.B. Questi valgono solo per la versione Inglese; il sottostante codice di OpenOffice.org apparentemenre riscrive completamente i menù invece che includere le sole modificazioni, così i menu in Inglese rimpiazzano i menù modificati.
Puoi creare la tua particolare confogurazione usando l'appropriata linguetta nella finestra per la Personalizza (dal menù Strumenti).
Altre considerazioni sulla personalizzazione delle scorciatoie da tastiera di NeoOffice
Da un articolo del forum Trinity
- Andando a Strumenti -> Personalizza -> Tastiera sembra che tutte le combinazioni di tasti siano già assegnate; one cannot add to them. Thus, one can't apply cmd-\ or cmd-< or to an action. Further, there are no optioned (alt-ed) modifiers available. I read in one of the other threads that there was a problem including the option/alt modifier because of Unicode confusion; however, I don't see how it could be any different than the shift modifier. But then, I'm not the programmer. Question: Any way to hack OOo or Neo to add more keystroke combinations?
There are a couple of things to address here.
First, about the option key. Other platforms use their "equivalent" of the option key ("alt" on Windows) as a "command-producing" key shortcut, i.e., they'd use opt-s for save (the Mozilla folks seem pretty bad about trying to assign opt-key as command shortcuts!). On the Mac, opt-key is reserved for keyboard entry (opt-s is ß)—sort of like shift, opt is only a modifier key, not a "command" key. Cmd-opt-key and Shift-cmd-opt-key *are* valid command shortcuts on the Mac, though.
I believe it was Ed who posted somewhere here on trinity that he had lobbied the OOo folks to allow Cmd-opt-key to be a valid command shortcut for the Mac and the OOo folks either ignored him or denied the request. The fact that the Mac allows ,><\ and all sorts of other keys to be valid shortcuts (when paired with cmd, of course), also seems to be lost on the OOo folks making these decisions.
Using System Preferences to add additional keystrokes
However, all is not lost for users of NeoOffice (SOL with OOo/X11, though). Now that we have Aqua menus, you can use the OS's ability to customize keyboard shortcuts to assign other keys (as long as they don't conflict with existing shortcuts in OOo).
First, make sure NeoOffice is not running. Then open the "Keyboard & Mouse" pane of the System Preferences and click on the "Keyboard Shortcuts" tab. Click on the "Application Shortcuts" item in the box, and then the + button at the bottom left. Select NeoOffice as your application, enter the name of the NeoOffice menu item you want to assign a shortcut to and then the desired shortcut. (Be sure to match the spelling and ... or … exactly). Restart NeoOffice and voilà !
See the screenshot for examples of NeoOffice with modified keyboard shortcuts and menus.
Adding shortcuts to the "Quickstart" menu items
A brief discussion of the issues; more logical and streamlined answer to come :-)
Issues:
- Sharing/fighting over shortcut-command assignments
- Context-sensitive Cmd-N
- Hacking around "reserved" shortcuts
Remapping shortcuts for cursor movement
A number of keyboard shortcuts within NeoOffice do not adhere to Mac OS X standards (due to OpenOffice.org's origins as a Windows application). Among the most jarring of these are the shortcuts for cursor movement (e.g., to move to the beginning or end of a line, to move from word-to-word, etc.)
Moving to the beginning or end of a line
On all Mac applications, one can use the combination Cmd-↠(Command [Apple] + left arrow) to move to the beginning of line and the combination Cmd-→ (Command [Apple] + right arrow) to move to the end of the line. Unfortunately, in NeoOffice this combination is used to move word-by-word (which, on the Mac, is done by the combination Opt-â†(Option [Alt] + left arrow) or Opt-→ (Option [Alt] + right arrow).
It is possible, however, to remap the beginning/end of the line shortcuts within NeoOffice to match the correct Mac shortcuts by using the following procedure (note this will remove the shortcut for moving word-by-word), which works just like modifying shortcuts as described at the top of this page.
Remapping the keyboard shortcuts for beginning and end of line
- Open the "Customize" dialogue (choose Customize… from the Tools menu)
- Click on the "Keyboard" tab
- Make sure that the radio button for "Writer" (on the top right) is selected
- In the "Category" list, choose "Navigate"
- In the "Function" list, choose "To Line Begin" ["To End of Line"]
- In the "Shortcut keys" list, choose ⌘Left [⌘Right]
- Click on the "Modify" button (in the top right of the dialogue)
- Repeat steps 4 to 7 to change the definition of Cmd-Right/End of Line.
- Click on "OK" to assign these new shortcuts.
Note that moving word by word is no longer functional. It is possible to assign this function to another combination of keys (as we have just done for moving to the beginning and end of the line), but due to the unwillingness of OpenOffice.org engineers to accept a patch to allow Option (and Alt on Windows and Meta on Solaris) to be used as a modifier key, it is impossible to assign those behaviors to the proper Mac shortcuts of Opt-Left Arrow and Opt-Right Arrow.