|
|
Es:Menús de NeoOffice y atajos de teclado
From NeoWiki
| Revision as of 14:43, 17 January 2007 (edit) RoyFocker (Talk | contribs) ← Previous diff |
Current revision (01:04, 29 January 2007) (edit) (undo) Sardisson (Talk | contribs) (→Remapear los atajos de teclado para el movimiento del cursor al inicio o final de línea - add new stuff from En version) |
||
| (5 intermediate revisions not shown.) | |||
| Line 1: | Line 1: | ||
| - | {{Es: | + | {{Es:Fixme}} |
| == Cómo personalizar los menús de NeoOffice y los atajos de teclado == | == Cómo personalizar los menús de NeoOffice y los atajos de teclado == | ||
| Line 41: | Line 41: | ||
| En primer lugar, asegúrate de que NeoOffice no esté ejecutándose. Luego abre el panel '''Teclado y ratón''' en las '''Preferencias de sistema...''' y haz click en '''Funciones rápidas de teclado'''. Haz click en la tecla + abajo a la izquierda. Selecciona NeoOffice como '''Aplicación''', teclea el nombre del comando de menú de NeoOffice que quieres asignar a un atajo de teclado y luego el atajo deseado. Ejecuta NeoOffice y ¡ya está hecho! | En primer lugar, asegúrate de que NeoOffice no esté ejecutándose. Luego abre el panel '''Teclado y ratón''' en las '''Preferencias de sistema...''' y haz click en '''Funciones rápidas de teclado'''. Haz click en la tecla + abajo a la izquierda. Selecciona NeoOffice como '''Aplicación''', teclea el nombre del comando de menú de NeoOffice que quieres asignar a un atajo de teclado y luego el atajo deseado. Ejecuta NeoOffice y ¡ya está hecho! | ||
| + | |||
| + | :'''N.B.''' '''System Preferences''' sometimes loses track of which shortcuts you have assigned to applications (even though the shortcuts still work and are still properly recorded in the application's <tt>.plist</tt>). In this case, if you are comfortable editing the <tt>.plist</tt> manually, it is easier to add new shortcuts this way; otherwise, you will likely have to re-enter '''all of your previous shortcuts''' for the application, as well as the new ones you wish to add. | ||
| Miras las [[Es:Capturas_de_pantalla_de_NeoOffice_2.0_Aqua_Beta|capturas de pantalla]], para observar ejemplos de NeoOffice con atajos de teclado y menús modificados. | Miras las [[Es:Capturas_de_pantalla_de_NeoOffice_2.0_Aqua_Beta|capturas de pantalla]], para observar ejemplos de NeoOffice con atajos de teclado y menús modificados. | ||
| Line 61: | Line 63: | ||
| En todas las aplicaciones para Mac, se usa la combinación ''Cmd''-↠(corresponde a la tecla con la manzana + flecha indicando a la izquierda) para mover el cursor al inicio de una lÃnea y la combinación ''Cmd''-→ (flecha indicando a la derecha) para mover el cursor al final de la lÃnea. Sin embargo, en NeoOffice esta combinación se usa para moverse entre palabras (que en cambio en Mac se hace con la combinación ''Opt''-↠([Alt] + flecha indicando a la izquierda) o ''Opt''-→ ([Alt] + flecha indicando a la derecha). | En todas las aplicaciones para Mac, se usa la combinación ''Cmd''-↠(corresponde a la tecla con la manzana + flecha indicando a la izquierda) para mover el cursor al inicio de una lÃnea y la combinación ''Cmd''-→ (flecha indicando a la derecha) para mover el cursor al final de la lÃnea. Sin embargo, en NeoOffice esta combinación se usa para moverse entre palabras (que en cambio en Mac se hace con la combinación ''Opt''-↠([Alt] + flecha indicando a la izquierda) o ''Opt''-→ ([Alt] + flecha indicando a la derecha). | ||
| - | Ahora bien, es posible remapear tales atajos y hacerlos idénticos al Mac normal (has de notar que esto no permite que quede disponible la posibilidad de moverse entre palabras). El procedimiento es el mismo que el explicado arriba para | + | Ahora bien, es posible remapear tales atajos y hacerlos idénticos al Mac normal (has de notar que esto no permite que quede disponible la posibilidad de moverse entre palabras). El procedimiento es el mismo que el explicado arriba para remapear atajos de teclado. |
| ====Remapear los atajos de teclado para el movimiento del cursor al inicio o final de lÃnea==== | ====Remapear los atajos de teclado para el movimiento del cursor al inicio o final de lÃnea==== | ||
| Line 75: | Line 77: | ||
| # Haz click en '''Aceptar''' para asignar estos atajos. | # Haz click en '''Aceptar''' para asignar estos atajos. | ||
| - | Recuerda que desde ahora los atajos para moverte entre palabras ya no funcionarán. Es posible asignar esta función a otra combinación de teclas, pero a causa de un [http://gsl.openoffice.org/issues/show_bug.cgi?id=11004 problema con los ingenieros de OpenOffice.org] para aceptar un parche que permita a la tecla ''Option'' para ser usado como tecla modificadora, es imposible asignar estos comportamientos a las combinaciones estándar para Mac ''Opt''-Flecha izquierda o derecha. | + | Recuerda que desde ahora los atajos para moverte entre palabras ya no funcionarán. Es posible asignar esta función a otra combinación de teclas, pero a causa de un [http://gsl.openoffice.org/issues/show_bug.cgi?id=11004 problema con los ingenieros de OpenOffice.org] para aceptar un parche que permita a la tecla ''Option'' para ser usado como tecla modificadora, es imposible asignar estos comportamientos a las combinaciones estándar para Mac ''Opt''-Flecha izquierda o derecha using the "simple" {{window|Customize}} dialogue. |
| + | |||
| + | However, if you add {{prefName|To Word Left}} and {{prefName|To Word Right}} to any NeoOffice menu (I added them to the {{menu|Window}} menu where they are relatively hidden), you can then use the steps described in [[#Using System Preferences to add additional keystrokes|Using System Preferences to add additional keystrokes]] above to reassign these commands to Opt-Left Arrow and Opt-Right Arrow. | ||
| + | |||
| + | You can repeat these set of steps for the related "selection" commands, too. | ||
| - | {{botlangbarES|[[NeoOffice_Menu_and_Keyboard_Shortcuts|English]] [[Fr:Personnalisation_des_menus_et_raccourcis-claviers_%28style_Macintosh%29|Français]]}} | + | {{botlangbarES|[[NeoOffice_Menu_and_Keyboard_Shortcuts|English]] [[Fr:Personnalisation_des_menus_et_raccourcis-claviers_%28style_Macintosh%29|Français]] [[It:NeoOffice_Menu_e_Scorciatoie_da_Tastiera|Italiano]]}} |
| - | [[Category:Tips and Hints]][[Category:NeoOffice]][[Category:OpenOffice.org]] [[Category: | + | [[Category:Tips and Hints]][[Category:NeoOffice]][[Category:OpenOffice.org]] [[Category:NeoWikiES]] |
Current revision
Contents |
Cómo personalizar los menús de NeoOffice y los atajos de teclado
Configuraciones por defecto del teclado
Los ficheros de configuración del teclado que más se acercan a los atajo estándar de teclado para Mac OS X se puede encontrar aquÃ: http://www.mindspring.com/~sardisson/neoj/neoj_men-kybd-cfgs.sit
Estos se pueden usar sea a partir del menú Herramientas y escogiendo luego Personalizar... (asegúrate de seleccionar la opción apropiada en la sección teclado, sea NeoOffice o la aplicación que corresponda, cuando importas estos ficheros) o bien descomprimiendo los ficheros y colocando los que correspondan (es decir los que tienen extensión .xml) en la carpeta ~/LibrerÃa/Preferencias/NeoOffice-1.x/user/config/soffice.cfg.
Este procedimiento funciona sólo en el programa en lengua inglesa y no funciona con NeoOffice 2.x.
Problemas y limitaciones
- EspecÃficos para las lenguas
- Algunas sorpresas cuando se cambia el código de OOo a una versión anterior (v.gr. Cuando cambia el tercer número de la versión)
- En la versión de Java 1.4.x la combinación de teclas pasa en primer lugar por los objetos del menú, y usa la primera que encuentra; por eso, si esa combinación ha sido asignada por Mac OS X a otro servicio, con toda seguridad será éste el que se ejecute [1]
- Modos para solucionar el problema:
- Service Manager
- Modifica manualmente el fichero Info.plist de la aplicación que ofrece aquel servicio.
- Modos para solucionar el problema:
- Bug abiertos
N.B. Estos valen sólo para la versión en inglés; el código de OpenOffice.org aparentemente reescribe completamente los menú en vez de incluir las modificaciones, por eso, los menús en inglés sustituyen a los menús modificados.
Puedes crear tu particular configuración usando la lengüeta apropiada en la ventana Personalizar... del menú Herramientas.
Otras consideraciones sobre la personalización de los atajos de teclado de NeoOffice
En un artÃculo del foro de Trinity se dice los siguiente
- Si se va a Herramientas y luego a Personalizar... y se escoge Teclado parece que todas las combinaciones de teclas estén ya asignadas y que, por tanto, no se puedan añadir otras. No se puede usar cmd-\ o cmd-< para una acción. Además no hay opciones disponibles para modificar usando la tecla alt. He leÃdo en otro topic que habÃan problemas, incluso en relación con las teclas option/alt a causa de una cierta confusión en los códigos de Unicode; y entonces, la única tecla que queda es el que permite escribir con mayúsculas. ¿Qué se puede hacer? No soy un programador. De cualquier forma, la pregunta es: ¿Hay manera de modificar OOo o NeoOffice para que sea posible añadir alguna otra combinación de teclas?
Acerca de este problema se indica a continuación alguna información extra.
Primero acerca de la tecla option. Otras plataformas diversas de Mac OS X usan su tecla equivalente al option (en Windows, por ejemplo, es alt) como una tecla atajo para producir un comando. Por ejemplo, se usa opt-s (es decir, alt-s en los sistemas Windows) para guardar (quienes participan en Mozilla no están muy de acuerdo con esta vÃa). En Mac, la tecla opt está reservada para introducir caracteres de teclado (por ejemplo, si se digita opt-s si obtiene la ß), es decir, es utilizada como una especie de tecla para mayúsculas, o bien, opt es sólo una tecla de moficicación y no uno de "comando". Las combinaciones de teclas con cmd-opt y shitf-cmd-opt *son* atajos para comandos válidos para el sistema Mac. Si quieres saber qué combinación de teclado lleva exactamente a qué caracteres puedes visitar este [enlace] bastante útil.
Se ha presionado al grupo que trabaja en el desarrollo de OOo para que la combinación de teclas con cmd-opt sea el atajo válido para los comandos de la versión para Mac, y ellos han ignorado esta solicitud. Además, el hecho de que el Mac permita > < \ y otras clases de teclas como teclas válidas para atajos de teclado (naturalmente cuando son usados junto a la tecla cmd), parece que no resulta relevante para los programadores de OOo que toman estas decisiones.
Cómo usar las Preferencias de sistema para añadir otras combinaciones de teclado
De todos modos, no todo está perdido para los usuarios de NeoOffice (al contrario de quienes usan OOo/X11). Dado que tenemos los menús Aqua, puedes usar la capacidad del sistema operativo para personalizar los atajos de teclado y asignarlos a otras teclas (en la hipótesis de que no contrasten con las de OOo).
En primer lugar, asegúrate de que NeoOffice no esté ejecutándose. Luego abre el panel Teclado y ratón en las Preferencias de sistema... y haz click en Funciones rápidas de teclado. Haz click en la tecla + abajo a la izquierda. Selecciona NeoOffice como Aplicación, teclea el nombre del comando de menú de NeoOffice que quieres asignar a un atajo de teclado y luego el atajo deseado. Ejecuta NeoOffice y ¡ya está hecho!
- N.B. System Preferences sometimes loses track of which shortcuts you have assigned to applications (even though the shortcuts still work and are still properly recorded in the application's .plist). In this case, if you are comfortable editing the .plist manually, it is easier to add new shortcuts this way; otherwise, you will likely have to re-enter all of your previous shortcuts for the application, as well as the new ones you wish to add.
Miras las capturas de pantalla, para observar ejemplos de NeoOffice con atajos de teclado y menús modificados.
Atajos personalizados de Quickstart
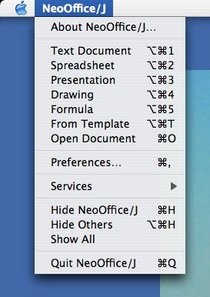
'Argumentos del Quickstart asignados a atajos
a través de Preferencias de sistema...'
Cómo añadir atajos a los argumentos del menú Quickstart
Puedes consultar esta breve discusión; pronto contaremos con una descripción mejor elaborada.
Argumentos:
- Condividir acerca de la asignación de atajos para los comandos.
- Cmd-N sensible al contexto.
- Moverse entre los atajos «reservados»
Remapear los atajos para movimientos del cursor
Un cierto número de atajos de teclado de NeoOffice no sigue el estándar de Mac OS X (debido al origen de OpenOffice.org que es un programa de Windows). Entre los más discordantes están los que tienen relación con movimientos del cursor (por ejemplo, para mover el cursor al inicio o al final de una lÃnea, o bien, para moverse entre palabras, etc.)
Mover el cursor al inicio o al final de una lÃnea
En todas las aplicaciones para Mac, se usa la combinación Cmd-↠(corresponde a la tecla con la manzana + flecha indicando a la izquierda) para mover el cursor al inicio de una lÃnea y la combinación Cmd-→ (flecha indicando a la derecha) para mover el cursor al final de la lÃnea. Sin embargo, en NeoOffice esta combinación se usa para moverse entre palabras (que en cambio en Mac se hace con la combinación Opt-↠([Alt] + flecha indicando a la izquierda) o Opt-→ ([Alt] + flecha indicando a la derecha). Ahora bien, es posible remapear tales atajos y hacerlos idénticos al Mac normal (has de notar que esto no permite que quede disponible la posibilidad de moverse entre palabras). El procedimiento es el mismo que el explicado arriba para remapear atajos de teclado.
Remapear los atajos de teclado para el movimiento del cursor al inicio o final de lÃnea
- Abre la ventana de diálogo Personalizar... (yendo al menú Herramientas)
- Haz click sobre la lengüeta Teclado.
- Asegúrate de que la opción Writer (arriba a la derecha) esté seleccionado.
- En la lista Ãrea, escoge Navegar
- En la lista Función, escoge Ir al comienzo de la lÃnea (o Ir al final de la lÃnea)
- En la lista Combinación de teclas (arriba), escoge ⌘Left [⌘Right]
- Haz click en el botón Modificar (arriba a la derecha)
- Repite los pasos del 4 al 7 para cambiar la definición de Cmd-Right/Ir al final de la lÃnea.
- Haz click en Aceptar para asignar estos atajos.
Recuerda que desde ahora los atajos para moverte entre palabras ya no funcionarán. Es posible asignar esta función a otra combinación de teclas, pero a causa de un problema con los ingenieros de OpenOffice.org para aceptar un parche que permita a la tecla Option para ser usado como tecla modificadora, es imposible asignar estos comportamientos a las combinaciones estándar para Mac Opt-Flecha izquierda o derecha using the "simple" Customize dialogue.
However, if you add To Word Left and To Word Right to any NeoOffice menu (I added them to the Window menu where they are relatively hidden), you can then use the steps described in Using System Preferences to add additional keystrokes above to reassign these commands to Opt-Left Arrow and Opt-Right Arrow.
You can repeat these set of steps for the related "selection" commands, too.
