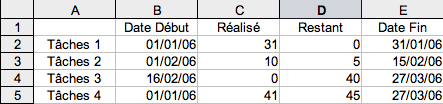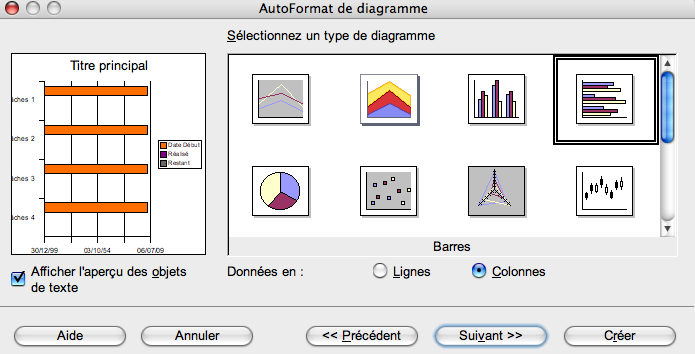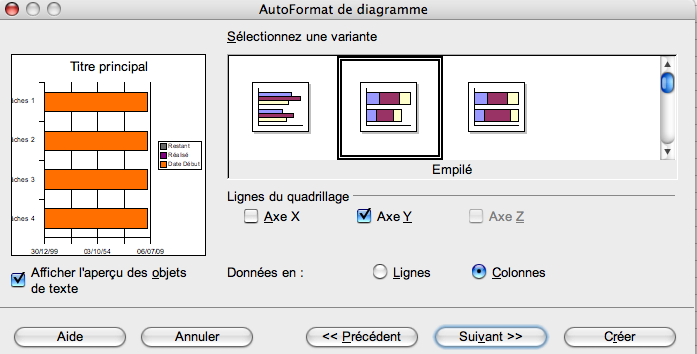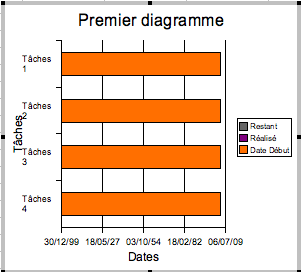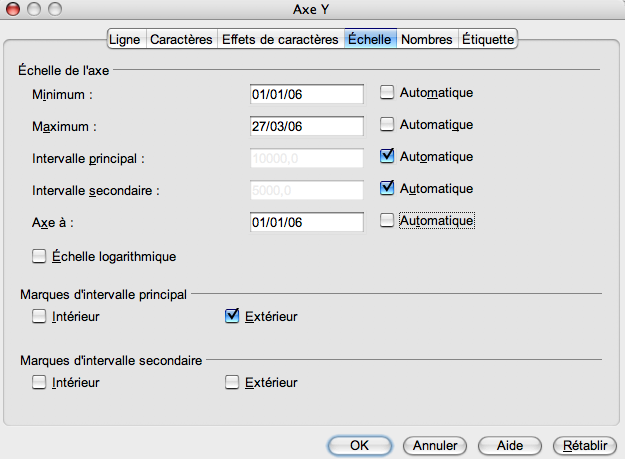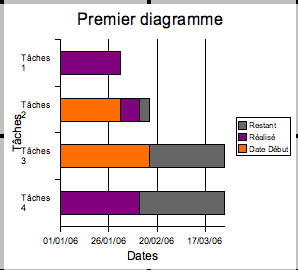|
|
Fr:Créer un Diagramme de Gantt dans Calc
From NeoWiki
| Revision as of 10:06, 8 May 2007 (edit) Jgd (Talk | contribs) m (→Entrée des Données du Projet) ← Previous diff |
Current revision (14:37, 8 May 2007) (edit) (undo) Jgd (Talk | contribs) m (add some spacing (Thanks Lorinda!) and a warning about the pasted charts) |
||
| (3 intermediate revisions not shown.) | |||
| Line 9: | Line 9: | ||
| :La colonne D contient le nombre de jours de travail restant à effectuer. Entrez '''Restant''' dans la cellule D1 | :La colonne D contient le nombre de jours de travail restant à effectuer. Entrez '''Restant''' dans la cellule D1 | ||
| :La colonne E contient la date de fin de réalisation de chaque tâche. Entrez '''Date Fin''' dans la cellule E1 | :La colonne E contient la date de fin de réalisation de chaque tâche. Entrez '''Date Fin''' dans la cellule E1 | ||
| + | ::'''N.B''' Les valeurs contenues dans cette colonne peuvent être calculées en entrant dans la cellule E2 la formule "=B2+C2+D2-1" et en pressant la touche {{key|Retour}} ou {{key|Entrée}}. Ensuite il suffit de sélectionner la plage E3:E5 et de choisir le menu {{menu|Édition}}, le sous-menu {{menu|Remplir}} et l'option {{menu|Vers le bas}}. Vérifiez que les cellules considérées sont bien en format ''Date''. | ||
| [[image:Fr_Gantt0.png|center]] | [[image:Fr_Gantt0.png|center]] | ||
| Line 15: | Line 16: | ||
| *Choisissez le menu {{menu|Insertion}} puis le sous-menu {{menu|Diagramme…}} | *Choisissez le menu {{menu|Insertion}} puis le sous-menu {{menu|Diagramme…}} | ||
| *Dans la fenêtre de dialogue qui s'ouvre, vérifiez la plage sélectionnée et laissez cochées {{prefName|Première ligne comme étiquette}} et {{prefName|Première colonne comme étiquette}}. Cliquez sur {{button|Suivant}} | *Dans la fenêtre de dialogue qui s'ouvre, vérifiez la plage sélectionnée et laissez cochées {{prefName|Première ligne comme étiquette}} et {{prefName|Première colonne comme étiquette}}. Cliquez sur {{button|Suivant}} | ||
| - | *Choisissez le diagramme en barres et cliquez sur {{button|Suivant}} | + | *Choisissez le diagramme en barres et cliquez sur {{button|Suivant}} |
| - | *Sélectionnez l'option {{prefName|Empilé}} et cliquez sur {{button|Suivant}}<br> [[image:Fr_Gantt3.png|center]] | + | <br>[[image:Fr_Gantt2.png|center]]<br> |
| + | |||
| + | *Sélectionnez l'option {{prefName|Empilé}} et cliquez sur {{button|Suivant}} | ||
| + | <br>[[image:Fr_Gantt3.png|center]]<br> | ||
| *Attribuez un titre au diagramme et nommez les axes | *Attribuez un titre au diagramme et nommez les axes | ||
| Line 27: | Line 31: | ||
| ==Formatage du Diagramme== | ==Formatage du Diagramme== | ||
| - | *Double-cliquez sur le diagramme, puis faites un clic droit (ou {{key|Ctrl-clic)}}) | + | *Double-cliquez sur le diagramme, puis faites un clic droit (ou {{key|Ctrl-clic)}}) dans le diagramme |
| *Dans le menu contextuel, choisissez {{prefName|Axe}} puis {{prefName|Axe Y…}} | *Dans le menu contextuel, choisissez {{prefName|Axe}} puis {{prefName|Axe Y…}} | ||
| *Cliquez sur l'onglet {{prefName|Échelle}} | *Cliquez sur l'onglet {{prefName|Échelle}} | ||
| - | *Décochez {{prefName|Automatique}} dans les sections {{section|Minimum … }}, {{section|Maximum …}} et {{section|Axe à :}} et réglez le minimum à la date initiale, le maximum à la date finale et l'origine de l'axe à la date initiale, comme le montre la figure ci-dessous<br> | + | *Décochez {{prefName|Automatique}} dans les sections {{section|Minimum … }}, {{section|Maximum …}} et {{section|Axe à :}} et réglez le minimum à la date initiale, le maximum à la date finale et l'origine de l'axe à la date initiale, comme le montre la figure ci-dessous |
| - | [[image:Fr_Gantt5.png|center]] | + | <br>[[image:Fr_Gantt5.png|center]]<br> |
| - | *On obtient le diagramme suivant :<br> | + | *On obtient le diagramme suivant : |
| - | [[image:Fr_Gantt6.png|center]] | + | |
| + | <br>[[image:Fr_Gantt6.png|center]] | ||
| Nous allons maintenant ''effacer'' les parties de ce diagramme qui correspondent à la colonne des dates, représentées en orange sur le diagramme. | Nous allons maintenant ''effacer'' les parties de ce diagramme qui correspondent à la colonne des dates, représentées en orange sur le diagramme. | ||
| *Double-cliquez sur le diagramme | *Double-cliquez sur le diagramme | ||
| - | *Cliquez sur la partie de l'axe des tâches située dans la zone ''Tâches 1''. La colonne des dates doit être sélectionnée<br> [[image:Fr_Gantt7.png|center]] | + | *Cliquez sur la partie de l'axe des tâches située dans la zone ''Tâches 1''. La colonne des dates doit être sélectionnée |
| + | |||
| + | <br>[[image:Fr_Gantt7.png|center]]<br> | ||
| + | |||
| *Faites un clic droit (ou {{key|Ctrl-clic}}) dans le diagramme | *Faites un clic droit (ou {{key|Ctrl-clic}}) dans le diagramme | ||
| *Cliquez sur {{prefName|Propriétés de l'objet}} | *Cliquez sur {{prefName|Propriétés de l'objet}} | ||
| Line 47: | Line 55: | ||
| [[image:Fr_Gantt8.png|center]] | [[image:Fr_Gantt8.png|center]] | ||
| - | Lors de la modification des données des colonnes C et D, le diagramme est mis à jour automatiquement. Cela permet de suivre facilement l'évolution du projet. | + | Lors de la modification des données des colonnes C et D, le diagramme est mis à jour automatiquement. Cela permet de suivre facilement l'évolution du projet.<br> |
| + | Vous pouvez copier/coller votre diagramme dans un document Writer ou dans une présentation Impress. Les diagrammes copiés dans un document Writer ou Impress ne sont pas automatiquement mis à jour dans ces documents. | ||
| + | {{botlangbarFR|[[:Creating a Gantt Chart|English]]}} | ||
| [[Category:Tips and Hints]][[Category:NeoOffice]][[Category:NeoWikiFR]] | [[Category:Tips and Hints]][[Category:NeoOffice]][[Category:NeoWikiFR]] | ||
Current revision
Un diagramme de Gantt est un diagramme en barres permettant de représenter graphiquement les diverses tâches nécessaires à la réalisation d'un projet et l'état d'avancement de ce projet.
L'exemple ci-dessous montre comment créer un tel diagramme dans Calc.
Entrée des Données du Projet
Ouvrez un nouveau document Calc
- La colonne A contient les noms des travaux à accomplir. Laissez la cellule A1 vide
- La colonne B contient la date de début des diverses tâches. Entrez Date Début dans la cellule B1
- La colonne C contient le nombre de jours de travail effectués. Entrez Réalisé dans la cellule C1
- La colonne D contient le nombre de jours de travail restant à effectuer. Entrez Restant dans la cellule D1
- La colonne E contient la date de fin de réalisation de chaque tâche. Entrez Date Fin dans la cellule E1
- N.B Les valeurs contenues dans cette colonne peuvent être calculées en entrant dans la cellule E2 la formule "=B2+C2+D2-1" et en pressant la touche Retour ou Entrée. Ensuite il suffit de sélectionner la plage E3:E5 et de choisir le menu Édition, le sous-menu Remplir et l'option Vers le bas. Vérifiez que les cellules considérées sont bien en format Date.
Création du Diagramme
- Sélectionnez la plage de cellules A1:D5
- Choisissez le menu Insertion puis le sous-menu Diagramme…
- Dans la fenêtre de dialogue qui s'ouvre, vérifiez la plage sélectionnée et laissez cochées Première ligne comme étiquette et Première colonne comme étiquette. Cliquez sur Suivant
- Choisissez le diagramme en barres et cliquez sur Suivant
- Sélectionnez l'option Empilé et cliquez sur Suivant
- Attribuez un titre au diagramme et nommez les axes
- N.B. Dans ce type de diagramme l'axe des abscisses est vertical, c'est celui sur lequel sont portées les tâches.
- Cliquez sur Créer
Le diagramme qui apparaît n'est pas du tout conforme à ce que nous souhaitons. Il faut l'éditer convenablement.
Formatage du Diagramme
- Double-cliquez sur le diagramme, puis faites un clic droit (ou Ctrl-clic)) dans le diagramme
- Dans le menu contextuel, choisissez Axe puis Axe Y…
- Cliquez sur l'onglet Échelle
- Décochez Automatique dans les sections Minimum … , Maximum … et Axe à : et réglez le minimum à la date initiale, le maximum à la date finale et l'origine de l'axe à la date initiale, comme le montre la figure ci-dessous
- On obtient le diagramme suivant :
Nous allons maintenant effacer les parties de ce diagramme qui correspondent à la colonne des dates, représentées en orange sur le diagramme.
- Double-cliquez sur le diagramme
- Cliquez sur la partie de l'axe des tâches située dans la zone Tâches 1. La colonne des dates doit être sélectionnée
- Faites un clic droit (ou Ctrl-clic) dans le diagramme
- Cliquez sur Propriétés de l'objet
- Dans la fenêtre de dialogue Séries de données, choisissez l'onglet Remplissage et choisissez Aucune
- Choisissez ensuite l'onglet Bordure et dans le menu déroulant Style choisissez Invisible
- Cliquez sur OK
- La partie du diagramme correspondant à la colonne suivante (Réalisé) est automatiquement sélectionnée.
Vous pouvez éventuellement modifier les couleurs de remplissage des différentes séries de données, en procédant comme ci-dessus, mais en choisissant les couleurs désirées.
Lors de la modification des données des colonnes C et D, le diagramme est mis à jour automatiquement. Cela permet de suivre facilement l'évolution du projet.
Vous pouvez copier/coller votre diagramme dans un document Writer ou dans une présentation Impress. Les diagrammes copiés dans un document Writer ou Impress ne sont pas automatiquement mis à jour dans ces documents.