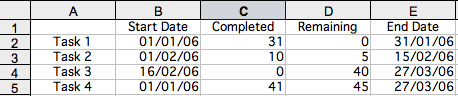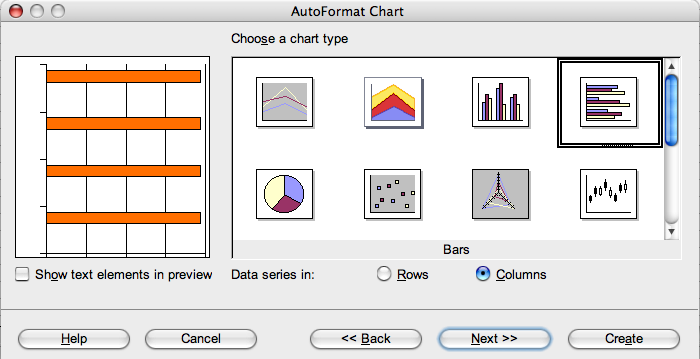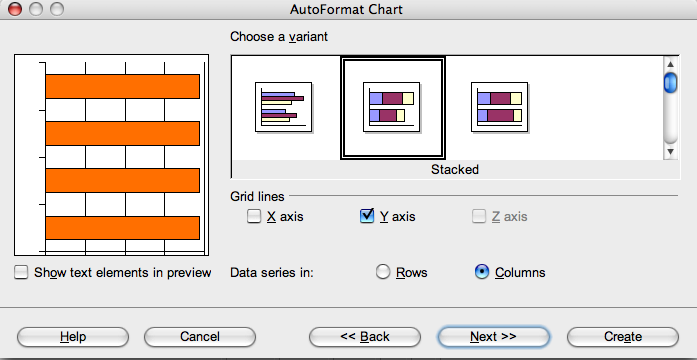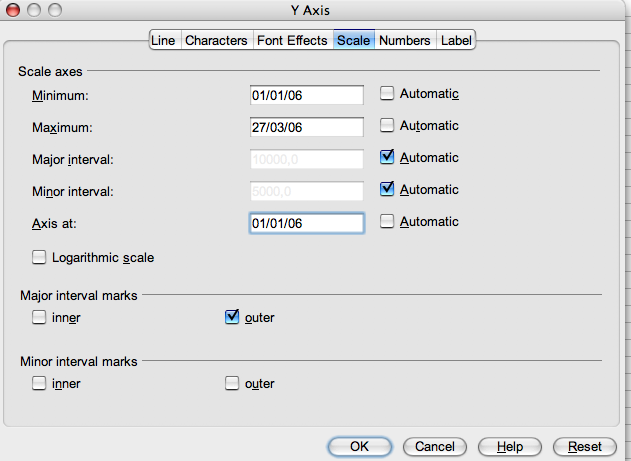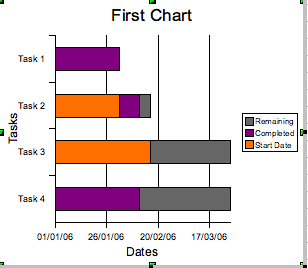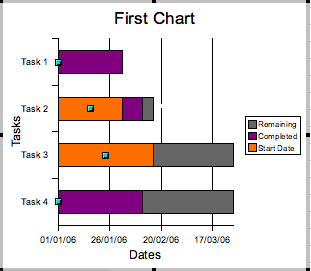|
|
Creating a Gantt Chart
From NeoWiki
| Revision as of 12:41, 8 May 2007 (edit) Jgd (Talk | contribs) ← Previous diff |
Current revision (13:51, 8 May 2007) (edit) (undo) Lorinda (Talk | contribs) (→Formatting the Chart - a little polish and some spacing) |
||
| (4 intermediate revisions not shown.) | |||
| Line 1: | Line 1: | ||
| + | {{Fixme}} | ||
| A Gantt chart is a bar diagram that allows you to represent graphically the diverse tasks necessary for the realization of a project and to see the state of progress of this project. <br> | A Gantt chart is a bar diagram that allows you to represent graphically the diverse tasks necessary for the realization of a project and to see the state of progress of this project. <br> | ||
| The following example shows how to create such a chart in Calc. | The following example shows how to create such a chart in Calc. | ||
| Line 4: | Line 5: | ||
| ==Entering Project Data== | ==Entering Project Data== | ||
| Open a new Calc document | Open a new Calc document | ||
| - | :Column A contains the | + | :Column A contains the names of the tasks you will complete. Leave cell A1 empty. |
| :Column B contains the start dates of the various tasks. Enter '''Start Date''' in cell B1 | :Column B contains the start dates of the various tasks. Enter '''Start Date''' in cell B1 | ||
| :Column C contains the number of work days already completed. Enter '''Completed''' in cell C1 | :Column C contains the number of work days already completed. Enter '''Completed''' in cell C1 | ||
| :Column D contains the number of work days still to be completed. Enter '''Remaining''' in cell D1 | :Column D contains the number of work days still to be completed. Enter '''Remaining''' in cell D1 | ||
| :Column E contains the end date of each task. Enter '''End Date''' in cell E1. | :Column E contains the end date of each task. Enter '''End Date''' in cell E1. | ||
| - | ::'''N.B''' The values contained in this column can be calculated by entering | + | ::'''N.B''' The values contained in this column can be calculated by entering the formula "=B2+C2+D2-1" in cell E2, then pressing the {{key|Return}} or {{key|Enter}} key. Next you just have to select the range E3:E5 and choose the {{menu|Edit}} menu, the {{menu|Fill}} sub-menu and the {{menu|Down}} option. Be sure that the cells are in ''Date'' format. |
| [[image:Gantt1.png|center]] | [[image:Gantt1.png|center]] | ||
| + | <br> | ||
| ==Creating the Chart== | ==Creating the Chart== | ||
| *Select the cell range A1:D5 | *Select the cell range A1:D5 | ||
| *Choose the {{menu|Insert}} menu then the {{menu|Chart}} sub-menu | *Choose the {{menu|Insert}} menu then the {{menu|Chart}} sub-menu | ||
| *In the dialog that opens, verify the selected range and leave checked {{prefName|First row as label}} and {{prefName|First column as label}}. Click {{button|Next}} | *In the dialog that opens, verify the selected range and leave checked {{prefName|First row as label}} and {{prefName|First column as label}}. Click {{button|Next}} | ||
| - | *Choose the bars chart and click {{button|Next}} [[image:Gantt2.png|center]] | + | *Choose the bars chart and click {{button|Next}} |
| - | *Select the {{prefName|Stacked}} option and click {{button|Next}} | + | <br> [[image:Gantt2.png|center]]<br> |
| - | [[image:Gantt3.png|center]] | + | *Select the {{prefName|Stacked}} option and click {{button|Next}}<br><br> |
| + | [[image:Gantt3.png|center]]<br> | ||
| *Give a title to your diagram and to the axis | *Give a title to your diagram and to the axis | ||
| Line 24: | Line 27: | ||
| *Click {{button|Create}} | *Click {{button|Create}} | ||
| - | The chart that appears | + | The chart that appears is not yet in the form we are looking for. We have to edit it .<br> |
| [[image:Gantt4.png|center]] | [[image:Gantt4.png|center]] | ||
| + | <br> | ||
| ==Formatting the Chart== | ==Formatting the Chart== | ||
| *Double-click on the chart, then right click (or {{key|Ctrl-click}}) in it | *Double-click on the chart, then right click (or {{key|Ctrl-click}}) in it | ||
| *In the context menu, choose {{prefName|Axis}} then {{prefName|Y Axis}} | *In the context menu, choose {{prefName|Axis}} then {{prefName|Y Axis}} | ||
| *Click on the {{prefName|Scale}} tab | *Click on the {{prefName|Scale}} tab | ||
| - | *Uncheck {{prefName|Automatic}} in the {{section|Minimum}}, {{section|Maximum}} and {{section|Axis at}} sections. Set up the minimum to start date, the maximum to end date and the axis origin to start date, as | + | *Uncheck {{prefName|Automatic}} in the {{section|Minimum}}, {{section|Maximum}} and {{section|Axis at}} sections. Set up the minimum to start date, the maximum to end date and the axis origin to start date, as shown in the picture below:<br><br> |
| - | [[image:Gantt5.png|center]] | + | [[image:Gantt5.png|center]]<br> |
| *We get the following chart:<br> | *We get the following chart:<br> | ||
| [[image:Gantt6.png|center]] | [[image:Gantt6.png|center]] | ||
| - | + | <br> | |
| Now we are going to ''remove'' the areas of the chart which correspond to the date column. They are colored orange in the chart. | Now we are going to ''remove'' the areas of the chart which correspond to the date column. They are colored orange in the chart. | ||
| *Double-click on the chart | *Double-click on the chart | ||
| - | *Click on the part of the task axis which is placed in the "Task 1" area. The date column must be selected<br> | + | *Click on the part of the task axis which is placed in the "Task 1" area. The date column must be selected<br><br> |
| - | [[image:Gantt7.png|center]] | + | [[image:Gantt7.png|center]]<br> |
| *Click on {{prefName|Object Properties…}} | *Click on {{prefName|Object Properties…}} | ||
| *In the dialog {{window|Data Series}}, choose the {{section| Area}} tab and choose {{prefName|None}} | *In the dialog {{window|Data Series}}, choose the {{section| Area}} tab and choose {{prefName|None}} | ||
| Line 46: | Line 50: | ||
| *The part of the chart corresponding to the following column ('''Completed''') is automatically selected.<br> | *The part of the chart corresponding to the following column ('''Completed''') is automatically selected.<br> | ||
| - | You can modify the background colors of the various data series by following the steps above | + | You can modify the background colors of the various data series by following the steps above and choosing the colors you wish.<br> |
| - | [[image:Gantt8.png|center]] | + | [[image:Gantt8.png|center]]<br> |
| - | If the data contained in the columns C and D are changed, the chart is automatically updated. That allows you to | + | If the data contained in the columns C and D are changed, the chart is automatically updated. That allows you to easily follow the project evolution.<br> |
| You can copy/paste your chart in any Writer or Impress document. | You can copy/paste your chart in any Writer or Impress document. | ||
| {{botlangbarEN|[[Fr:Créer un Diagramme de Gantt dans Calc|Français]]}} | {{botlangbarEN|[[Fr:Créer un Diagramme de Gantt dans Calc|Français]]}} | ||
| [[Category:Tips and Hints]][[Category:NeoOffice]] | [[Category:Tips and Hints]][[Category:NeoOffice]] | ||
Current revision
A Gantt chart is a bar diagram that allows you to represent graphically the diverse tasks necessary for the realization of a project and to see the state of progress of this project.
The following example shows how to create such a chart in Calc.
Entering Project Data
Open a new Calc document
- Column A contains the names of the tasks you will complete. Leave cell A1 empty.
- Column B contains the start dates of the various tasks. Enter Start Date in cell B1
- Column C contains the number of work days already completed. Enter Completed in cell C1
- Column D contains the number of work days still to be completed. Enter Remaining in cell D1
- Column E contains the end date of each task. Enter End Date in cell E1.
- N.B The values contained in this column can be calculated by entering the formula "=B2+C2+D2-1" in cell E2, then pressing the Return or Enter key. Next you just have to select the range E3:E5 and choose the Edit menu, the Fill sub-menu and the Down option. Be sure that the cells are in Date format.
Creating the Chart
- Select the cell range A1:D5
- Choose the Insert menu then the Chart sub-menu
- In the dialog that opens, verify the selected range and leave checked First row as label and First column as label. Click Next
- Choose the bars chart and click Next
- Select the Stacked option and click Next
- Give a title to your diagram and to the axis
- N.B In this type of diagram, the X axis is vertical. It is the axis on which you note the various tasks.
- Click Create
The chart that appears is not yet in the form we are looking for. We have to edit it .
Formatting the Chart
- Double-click on the chart, then right click (or Ctrl-click) in it
- In the context menu, choose Axis then Y Axis
- Click on the Scale tab
- Uncheck Automatic in the Minimum, Maximum and Axis at sections. Set up the minimum to start date, the maximum to end date and the axis origin to start date, as shown in the picture below:
- We get the following chart:
Now we are going to remove the areas of the chart which correspond to the date column. They are colored orange in the chart.
- Double-click on the chart
- Click on the part of the task axis which is placed in the "Task 1" area. The date column must be selected
- Click on Object Properties…
- In the dialog Data Series, choose the Area tab and choose None
- Then choose the Borders tab and in the Style drop-down menu choose Invisible
- Click OK
- The part of the chart corresponding to the following column (Completed) is automatically selected.
You can modify the background colors of the various data series by following the steps above and choosing the colors you wish.
If the data contained in the columns C and D are changed, the chart is automatically updated. That allows you to easily follow the project evolution.
You can copy/paste your chart in any Writer or Impress document.