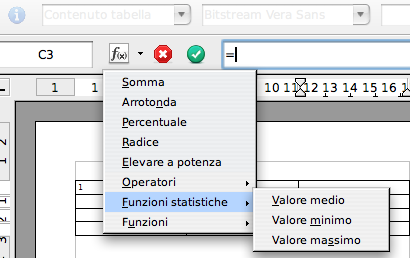|
|
It:Calcoli in una tabella di un documento di testo
From NeoWiki
Calcoli in una tabella di un documento di testo
In Writer, l'elaboratore di testi di NeoOffice, è possibile effettuare calcoli relativamente semplici direttamente all'interno di una tabella, senza la necessità di ricorrere all'inserimento di un foglio di calcolo Calc attraverso un oggetto OLE.
Per far questo occorre:
- inserire una tabella come fai di solito;
- immettere i dati nelle caselle della tabella;
- andare nella casella dove vogliamo che sia inserito il risultato di un calcolo;
- a questo punto per immettere la formula si possono seguire due strade:
- premere il tasto F2; oppure
- scrivere direttamente nella casella "=" (senza virgolette)
- nella riga di digitazione che appare subito sopra la pagina, dopo il segno "=" (senza virgolette) immettere la formula desiderata;
- premere il tasto Invio
Gli operatori utilizzabile nelle formule possono essere immessi o digitandoli direttamente oppure scegliendoli dalla lista visualizzabile cliccando sull'icona Formula presente sulla barra degli strumenti che è comparsa (a sinistra del campo di digitazione della formula).
Copia della formula in altre celle della tabella
È possibile copiare ed incollare una formula da una cella ad altre, mantenendo i riferimenti relativi. Ci spieghiamo. Ammettiamo di avere una tabella composta di 5 righe e 3 colonne. Nella cella A1 digitiamo il numero 1; nella cella B1 digitiamo il numero 2; nella cella C1 inseriamo la formula "=A1+B1" (senza virgolette; non è necessario digitare A1 e B1: per scrivere la formula, dopo aver digitato "=" o dopo aver premuto il fasto F2 clicca sulla casella A1, poi premi "+" e dopo clicca sulla cella B1). Se adesso vogliamo ripetere lo stesso calcolo nelle caselle da C2 a C5 occorre procedere come segue:
- cliccare sulla casella C1;
- tenendo premuto il tasto sinistro del mouse (o l'unico tasto) spostarsi nella cella B1 e ritornare nella cella C1: l'intera e sola cella C1 risulterà selezionata;
- fare copia in uno dei modi soliti:
- dal menù Modifica/Copia; oppure
- premendo sull'icona "copia" della Barra dei Simboli Standard; oppure
- premendo contemporaneamente i tasti ⌘ e c
- adesso, selezionare le casella da C2 a C5 e
- incollare il contenuto della clipboard in uno dei modi usuali:
- dal menù Modifica/Incolla; oppure
- premendo sull'icona "incolla" della Barra dei Simboli Standard; oppure
- premendo contemporaneamente i tasti ⌘ e v
Calcoli che usano dati contenuti in tabelle differenti
In NeoOffice Writer è possibile fare calcoli anche tra numeri che sono scritti in tabelle differenti. Per far questo occorre sapere che le tabelle immesse all'interno di un documento di testo vengono internamente numerate da NeoOffice in ordine progressivo. Così se noi abbiamo la prima tabella nella cui casella B2 è contenuto un numero, la seconda tabella nella cui casella A3 è inserito un altro numero e vogliamo calcolare il risultato di una operazione matematica tra questi due numeri in una casella di una terza tabella o in una casella di una delle due tabelle precedenti dobbiamo fare quanto segue:
- cliccare sulla casella della tabella dove vogliamo inserire il risultato;
- digitare sulla tastiera "=" oppure premere il tasto F2;
- immettere la formula, per esempio di addizione, in uno dei seguenti modi:
- digitare "<Tabella1.B2>+<Tabella2.A3>" (senza virgolette) e premere il tasto Invio; oppure
- cliccare sulla casella B2 della tabella 1, digitare "+" (senza virgolette), cliccare sulla cella A3 della tabella 2 e premere il tasto Invio.
Se la formula viene scritta all'interno della tabella 1 si può omettere di digitare "Tabella1" prima del riferimento alla casella (in questo caso B2; lo stesso, se la formula viene scritta all'interno di una casella della tabella 2 si può omettere di digiate "Tabella2" prima del rferimento alla casella (in questo caso A3).