|
|
User:Jgd/Translations
From NeoWiki
Insérer des Données dans un Document Writer depuis la Fenêtre de Sources de Données
Cet article fait partie de la série de tutoriels Base Aller et Retour.
Insérer des champs depuis la source de données
Ajouter des champs dans le cours de votre document
- Dans un document Writer, ouvrez la source de données (dans le menu Affichage choisissez Sources de données).
- Sélectionnez la source de données et la table ou la requête avec laquelle vous voulez travailler.
- Appliquez un filtre aux ou Triez les informations comme vous le désirez.
- Glissez le nom du champ depuis l'en-tête dans la table de la source de données à l'emplacement où vous voulez l'insérer dans votre document. Un nom de champ placé entre < > apparait dans votre document.
- Si vous avez coché Noms de champ dans le menu Affichage les signes < > n'apparaitront pas. Vous verrez alors un nom de champ comme Ornithologie.Sorties_Sites.Site dont le modèle est NomBaseDeDonnées.NomTableOuRequête.NomChamp.
- Si vous avez coché Marques dans le menu Affichage, les noms de champs apparaitront sur fond gris.
- Répétez cette opération jusqu'à ce que vous ayez tous les champs nécessaires dans votre document.
- Pour afficher un exemple de données dans votre document :
- Vérifiez qu'une ligne de données est sélectionnée dans la table de la fenêtre de sources de données. Pour cela cliquez sur la case grise à gauche de la ligne voulue.
- Cliquez sur le bouton Données dans le texte de la barre d'outils de la table de données.
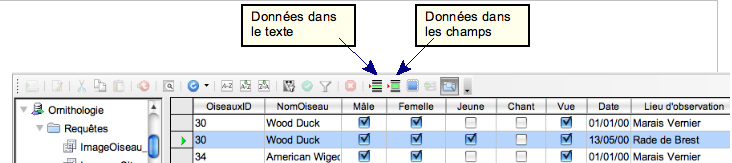
- Si ce bouton est grisé, assurez-vous que vous avez sélectionné une ligne de données.
- Si la barre d'outils de la table de données n'est pas visible, essayez de masquer et afficher de nouveau la fenêtre de sources de données. (Affichage, Sources de données, et recommencez). Si elle n'est toujours pas visible, vous avez probablement un fichier de préférences endommagé. Voir cette note pour plus d'informations sur la manière de récupérer la barre d'outils de la table de données.
- Pour imprimer ou afficher un aperçu, allez dans le menu Fichier et choisissez Imprimer (ou pressez les touches Cmd-P).
- Une fenêtre apparaitra vous demandant si voulez imprimer une lettre type. Cliquez sur Oui.
- Ne cochez surtout pas, en aucun cas, la case "Ne plus afficher l'avertissement". Si vous le faites, vous ne pourrez plus imprimer des documents avec des noms de champs lorsque vous voudrez imprimer un document contenant des champs. Le seul moyen d'annuler cela est de déplacer ou renommer votre fichier de préférences.
- Dans la fenêtre Mailing qui s'ouvre, choisissez les options que vous désirez.
- Vous pouvez appliquer un filtre aux données ou les trier en utilisant la barre d'outils de la fenêtre de sources de données dans la fenêtre Mailing.
- Vous pouvez spécifier quels enregistrements vous voulez imprimer en les sélectionnant. Le bouton radio Enregistrements marqués sera automatiquement sélectionné. Ou bien vous pouvez spécifier une plage d'enregistrements à l'aide d'un nombre.
- Vous pouvez envoyer les fichiers qui seront créés à l'Imprimante ou vers un nouveau Filchier.
- Si vous choisissez Fichier vous pouvez aussi spécifier le dossier dans lequel vous voulez enregistrer les fichiers en cliquant sur le bouton ... à côté du champ Chemin. Le nom des fichiers sera automatiquement créé sur la base d'un champ. Ou bien vous pouvez cliquer sur Saisie manuelle et entrer le nom que vous voulez. (Notez toutefois que vous verrez la fenêtre de dialogue Ouvrir du Mac lorsque vous cliquerez sur le bouton OK, et vous devrez spécifier à nouveau le chemin et le nom du fichier).
- Si vous choisissez d'envoyer les résultats à l'imprimante, vous pouvez spécifier Travaux d'impression individuels. Chaque enregistrement donnera lieu à une tâche d'impression séparée.
Créer des formulaires dans les documents Writer
Les formulaires ne se limitent pas à ceux qui sont stockés dans un fichier .odb. Vous pouvez aussi créer un formulaire dans un document Writer "indépendant". Lorsque vous travaillez avec des formulaires, vous n'utilisez pas la fenêtre de sources de données.
- Vérifiez que les barres d'outils Conception de formulaire et Contrôles de formulaire sont visibles. Si ce n'est pas le cas, allez dans le menu Affichage, choisissez Barres d'outils et sélectionnez-les.
- Cliquez sur le bouton Navigateur de formulaires, faies un clic droit ou Ctrl-clic sur l'icône du dossier Formulaires et choisissez Nouveau puis Formulaire dans le menu déroulant. Cela crée un formulaire nommé Standard.
- Faites un clic droit ou Ctrl-clic sur l'icône de ce formulaire et choisissez Propriétés. La fenêtre Propriétés du formulaire s'ouvre.
- Cliquez sur l'onglet Données.
- Cliquez sur le bouton ... à côté de Sources de données et naviguez jusqu'à la base de données désirée.
- Choisissez le Type de contenu : Table ou Requête, correspondant à votre source de données. Si vous êtes à l'aise avec SQL , vous pouvez aussi choisir SQL
- Sélectionnez la Table ou la Requête dans le menu déroulant Contenu.
- Réglez les autres options comme vous le désirez et fermez la fenêtre Propriétés du formulaire.
À partir de là , l'édition des formulaires dans un document Writer devrait fonctionner comme l'édition des formulaires stockés dans le fichier .odb.
Cet article dans d'autres langues : English
