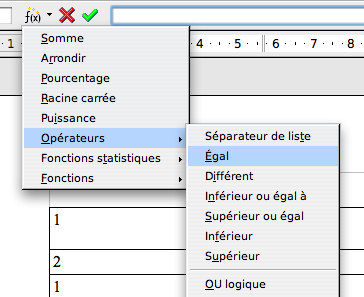|
|
Fr:Calculs dans un tableau d'un document de texte
From NeoWiki
| Revision as of 14:10, 1 February 2007 (edit) Jgd (Talk | contribs) ← Previous diff |
Current revision (13:55, 9 February 2007) (edit) (undo) RoyFocker (Talk | contribs) m (→Calculs à partir de valeurs contenues dans des tableaux différents - link to the spanish version) |
||
| (4 intermediate revisions not shown.) | |||
| Line 1: | Line 1: | ||
| - | Fr:Calculs_dans_un_tableau_d'un_document_de_texte | ||
| - | |||
| ==Calcus dans un tableau d'un document de texte== | ==Calcus dans un tableau d'un document de texte== | ||
| Dans Writer, le traitement de texte de NeoOffice, il est possible d'effectuer des calculs dans un tableau assez simplement, sans qu'il soit nécessaire de recourir à une feuille du tableur Calc par l'intermédiaire d'un objet OLE. | Dans Writer, le traitement de texte de NeoOffice, il est possible d'effectuer des calculs dans un tableau assez simplement, sans qu'il soit nécessaire de recourir à une feuille du tableur Calc par l'intermédiaire d'un objet OLE. | ||
| - | + | [[Image:Formules_dans_Writer.png|right|liste d'opérateurs mathématiuqes dans un tableau d'un document Writer]] | |
| Pour cela il faut : | Pour cela il faut : | ||
| *insérer un tableau comme d'habitude ; | *insérer un tableau comme d'habitude ; | ||
| Line 11: | Line 9: | ||
| *à ce point vous avez deux possibilités pour entrer la formule : | *à ce point vous avez deux possibilités pour entrer la formule : | ||
| **presser la touche {{key|F2}}; ou bien | **presser la touche {{key|F2}}; ou bien | ||
| - | **écrire directement au clavier | + | **écrire directement au clavier <tt>=</tt> dans la cellule |
| - | *dans la barre de formule qui apparait alors en haut de la page, après le signe | + | *dans la barre de formule qui apparait alors en haut de la page, après le signe <tt>=</tt> entrer la formule désirée ; |
| *presser la touche {{key|Entrée}} | *presser la touche {{key|Entrée}} | ||
| <br> | <br> | ||
| Line 18: | Line 16: | ||
| <br> | <br> | ||
| ==Copie des formules dans d'autres cellules du tableau== | ==Copie des formules dans d'autres cellules du tableau== | ||
| - | Il est possible de copier-coller une formule d'une cellule dans une autre, en conservant les références relatives. Expliquons ici comment. Suppposons que l'on ait un tableau constitué de 5 lignes et 3 colonnes. Dans la cellule A1 entrons le nombre 1 ; dans la cellule B1 entrons le nombre 2 ; dans la cellule C1 insérons la formule | + | Il est possible de copier-coller une formule d'une cellule dans une autre, en conservant les références relatives. Expliquons ici comment. Suppposons que l'on ait un tableau constitué de 5 lignes et 3 colonnes. Dans la cellule A1 entrons le nombre <tt>1</tt> ; dans la cellule B1 entrons le nombre <tt>2</tt> ; dans la cellule C1 insérons la formule <tt>=A1+B1</tt> ; il n'est pas nécessaire d'entrer A1 et B1 au clavier : pour écrire la formule, après avoir tapé <tt>=</tt> ou après avoir pressé la touche {{key|F2}} cliquer sur la cellule A1, puis taper <tt>+</tt> et ensuite cliquer sur la cellule B1). |
| Si maintenant nous voulons répéter le même calcul dans la plage de cellules C2 à C5 il faut procéder comme suit : | Si maintenant nous voulons répéter le même calcul dans la plage de cellules C2 à C5 il faut procéder comme suit : | ||
| *cliquer sur la cellule C1; | *cliquer sur la cellule C1; | ||
| Line 25: | Line 23: | ||
| **via le menu {{menu|Édition/Copier}}; ou bien | **via le menu {{menu|Édition/Copier}}; ou bien | ||
| **en pressant sur l'icône "Copier" de la '''Barre d'outils Normal''' ; ou bien | **en pressant sur l'icône "Copier" de la '''Barre d'outils Normal''' ; ou bien | ||
| - | **en pressant simultanément les touches {{key|⌘ | + | **en pressant simultanément les touches {{key|⌘-C}} |
| *ensuite, sélectionner la plage de cellules C2 à C5 et | *ensuite, sélectionner la plage de cellules C2 à C5 et | ||
| *coller le contenu du presse-papier de l'une des deux manières habituelles : | *coller le contenu du presse-papier de l'une des deux manières habituelles : | ||
| **via le menu {{menu|Édition/Coller}}; ou bien | **via le menu {{menu|Édition/Coller}}; ou bien | ||
| **en pressant sur l'icône "Coller" de la Barre d'outils Normal ; ou bien | **en pressant sur l'icône "Coller" de la Barre d'outils Normal ; ou bien | ||
| - | **en pressant simultanément les touches {{key|⌘ | + | **en pressant simultanément les touches {{key|⌘-V}} |
| <br> | <br> | ||
| ==Calculs à partir de valeurs contenues dans des tableaux différents== | ==Calculs à partir de valeurs contenues dans des tableaux différents== | ||
| Line 36: | Line 34: | ||
| Pour cela il faut savoir que les tableaux insérés à l'intérieur d'un document de texte sont numérotés par NeoOffice par ordre croissant. Ainsi si la cellule B2 du premier tableau contient un nombre, si la cellule A3 du second tableau contient un autre nombre et si nous voulons calculer le résultat d'une opération mathématique entre ces deux nombres et l'afficher dans une cellule d'un troisième tableau ou dans une cellule de l'un des deux tableaux précédents il faut suivre la procédure suivante : | Pour cela il faut savoir que les tableaux insérés à l'intérieur d'un document de texte sont numérotés par NeoOffice par ordre croissant. Ainsi si la cellule B2 du premier tableau contient un nombre, si la cellule A3 du second tableau contient un autre nombre et si nous voulons calculer le résultat d'une opération mathématique entre ces deux nombres et l'afficher dans une cellule d'un troisième tableau ou dans une cellule de l'un des deux tableaux précédents il faut suivre la procédure suivante : | ||
| *cliquer sur la cellule du tableau où doit s'inscrire le résultat ; | *cliquer sur la cellule du tableau où doit s'inscrire le résultat ; | ||
| - | *entrer le signe | + | *entrer le signe <tt>=</tt> au clavier ou bien presser la touche {{key|F2}}; |
| *insérer la formule, par exemple d'addition, de l'une des deux manières suivantes : | *insérer la formule, par exemple d'addition, de l'une des deux manières suivantes : | ||
| - | **entrer au clavier | + | **entrer au clavier <tt><Tableau1.B2>+<Tableau2.A3></tt>) et presser la touche {{key|Entrée}}; ou bien |
| - | **cliquer sur la cellule B2 du tableau 1, entrer au clavier | + | **cliquer sur la cellule B2 du tableau 1, entrer au clavier <tt>+</tt>, cliquer sur la cellule A3 du tableau 2 et presser la touche {{key|Entrée}}. |
| <br> | <br> | ||
| Si la formule doit s'afficher dans une cellule du Tableau1 on peut omettre d'entrer "Tableau1" avant la référence à la cellule (en ce cas B2), de même si la formule doit s'afficher dansi une cellule du Tableau2 on peut omettre d'entrer "Tableau2" avant la référence la cellule (en ce cas A3). | Si la formule doit s'afficher dans une cellule du Tableau1 on peut omettre d'entrer "Tableau1" avant la référence à la cellule (en ce cas B2), de même si la formule doit s'afficher dansi une cellule du Tableau2 on peut omettre d'entrer "Tableau2" avant la référence la cellule (en ce cas A3). | ||
| - | {{botlangbarFR|[[It:Calcoli_in_una_tabella_di_un_documento_di_testo|Italiano]]}} | + | {{botlangbarFR|[[:Performing calculations in a table within a text document|English]] [[It:Calcoli_in_una_tabella_di_un_documento_di_testo|Italiano]] [[Es:C%C3%A1lculos_en_una_tabla_de_Writer|Español]]}} |
| - | <!--{{botlangbarIT|[[???|English]] [[Fr:Calculs_dans_un_tableau_d'un_document_de_texte|Français]] [[De:???|Deutsch]] [[Es:???|Español]]}}--> | ||
| [[Category:NeoOffice]][[Category:Tips and Hints]][[Category:NeoWikiFR]] | [[Category:NeoOffice]][[Category:Tips and Hints]][[Category:NeoWikiFR]] | ||
Current revision
Calcus dans un tableau d'un document de texte
Dans Writer, le traitement de texte de NeoOffice, il est possible d'effectuer des calculs dans un tableau assez simplement, sans qu'il soit nécessaire de recourir à une feuille du tableur Calc par l'intermédiaire d'un objet OLE.
Pour cela il faut :
- insérer un tableau comme d'habitude ;
- entrer les données dans les cellules du tableau ;
- cliquer sur la cellule où vous voulez que s'affiche le résultat du calcul ;
- à ce point vous avez deux possibilités pour entrer la formule :
- presser la touche F2; ou bien
- écrire directement au clavier = dans la cellule
- dans la barre de formule qui apparait alors en haut de la page, après le signe = entrer la formule désirée ;
- presser la touche Entrée
Les opérateurs utilisables dans les formules peuvent être introduits soit directement au clavier, soit en choisissant dans la liste visible lorsque l'on clique sur l'icône de formule, présente sur la barre d'instruments qui apparait (à gauche du champ d'écriture des formules).
Copie des formules dans d'autres cellules du tableau
Il est possible de copier-coller une formule d'une cellule dans une autre, en conservant les références relatives. Expliquons ici comment. Suppposons que l'on ait un tableau constitué de 5 lignes et 3 colonnes. Dans la cellule A1 entrons le nombre 1 ; dans la cellule B1 entrons le nombre 2 ; dans la cellule C1 insérons la formule =A1+B1 ; il n'est pas nécessaire d'entrer A1 et B1 au clavier : pour écrire la formule, après avoir tapé = ou après avoir pressé la touche F2 cliquer sur la cellule A1, puis taper + et ensuite cliquer sur la cellule B1). Si maintenant nous voulons répéter le même calcul dans la plage de cellules C2 à C5 il faut procéder comme suit :
- cliquer sur la cellule C1;
- en maintenant pressé le bouton gauche (ou le seul bouton) de la souris glisser le pointeur dans la cellule B1 et retourner dans la cellule C1: seule la cellule C1 reste sélectionnée ;
- copier selon l'une des deux méthodes suivantes :
- via le menu Édition/Copier; ou bien
- en pressant sur l'icône "Copier" de la Barre d'outils Normal ; ou bien
- en pressant simultanément les touches ⌘-C
- ensuite, sélectionner la plage de cellules C2 à C5 et
- coller le contenu du presse-papier de l'une des deux manières habituelles :
- via le menu Édition/Coller; ou bien
- en pressant sur l'icône "Coller" de la Barre d'outils Normal ; ou bien
- en pressant simultanément les touches ⌘-V
Calculs à partir de valeurs contenues dans des tableaux différents
Dans NeoOffice Writer il est possible de faire des calculs même si les nombres sont écrits dans des tableaux différents. Pour cela il faut savoir que les tableaux insérés à l'intérieur d'un document de texte sont numérotés par NeoOffice par ordre croissant. Ainsi si la cellule B2 du premier tableau contient un nombre, si la cellule A3 du second tableau contient un autre nombre et si nous voulons calculer le résultat d'une opération mathématique entre ces deux nombres et l'afficher dans une cellule d'un troisième tableau ou dans une cellule de l'un des deux tableaux précédents il faut suivre la procédure suivante :
- cliquer sur la cellule du tableau où doit s'inscrire le résultat ;
- entrer le signe = au clavier ou bien presser la touche F2;
- insérer la formule, par exemple d'addition, de l'une des deux manières suivantes :
- entrer au clavier <Tableau1.B2>+<Tableau2.A3>) et presser la touche Entrée; ou bien
- cliquer sur la cellule B2 du tableau 1, entrer au clavier +, cliquer sur la cellule A3 du tableau 2 et presser la touche Entrée.
Si la formule doit s'afficher dans une cellule du Tableau1 on peut omettre d'entrer "Tableau1" avant la référence à la cellule (en ce cas B2), de même si la formule doit s'afficher dansi une cellule du Tableau2 on peut omettre d'entrer "Tableau2" avant la référence la cellule (en ce cas A3).