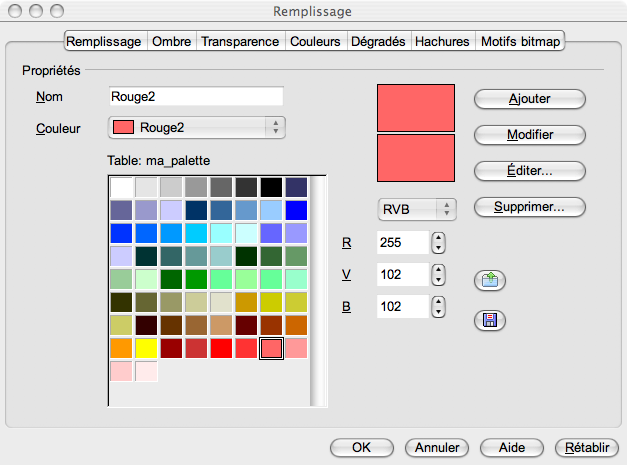|
|
Fr:Modifier ou Créer une Palette de Couleurs
From NeoWiki
| Revision as of 15:56, 29 September 2007 (edit) Jgd (Talk | contribs) (New page) ← Previous diff |
Current revision (09:08, 15 March 2008) (edit) (undo) Jgd (Talk | contribs) (→Utiliser le colorimètre numérique - article removed from Apple's site) |
||
| Line 58: | Line 58: | ||
| *Copier la couleur en tant qu'image : pressez les touches {{key|Cmd-Opt-C}} | *Copier la couleur en tant qu'image : pressez les touches {{key|Cmd-Opt-C}} | ||
| *:Vous pouvez alors coller cette image dans un document texte, un tableur ou une présentation en pressant les touches {{key|Cmd-V}}. | *:Vous pouvez alors coller cette image dans un document texte, un tableur ou une présentation en pressant les touches {{key|Cmd-V}}. | ||
| - | *Vous pouvez consulter [http://docs.info.apple.com/article.html?artnum=152055-fr cet article] sur le site d'Apple. | + | <!--*Vous pouvez consulter [http://docs.info.apple.com/article.html?artnum=152055-fr cet article] sur le site d'Apple.--> |
| {{botlangbarFR|[[:Modifying or Creating a Color Palette|English]]}} | {{botlangbarFR|[[:Modifying or Creating a Color Palette|English]]}} | ||
| [[Category:Tips and Hints]][[Category:NeoOffice]][[Category:NeoWikiFR]] | [[Category:Tips and Hints]][[Category:NeoOffice]][[Category:NeoWikiFR]] | ||
Current revision
NeoOffice inclut plusieurs palettes de couleurs. Dans Writer vous disposez de la palette par défaut. Les autres palettes ne sont accessibles que dans le module Draw. Toutes ces palettes sont des fichiers de format .soc et sont situées dans le dossier ~/Bibliothèque/Préférences/NeoOffice-2.2/user/config, où ~ désigne votre dossier de départ. La palette par défaut est la palette standard.soc.
Vous pouvez modifier les couleurs proposées dans les palettes, en supprimer ou en ajouter. Vous pouvez même créer une nouvelle palette et en faire la palette par défaut.
Contents |
Afficher une palette
- Pour afficher la palette par défaut, il suffit d'aller dans le menu NeoOffice, de cliquer sur Préférences et de choisir NeoOffice puis Couleurs.
- Pour afficher une autre palette :
- Ouvrez un document Draw
- Dans le menu Format, choisissez Remplissage…
- Dans la fenêtre Remplissage, cliquez sur l'onglet Couleurs
- Cliquez sur le bouton Charger la palette de couleur, représentant un dossier bleu avec une flèche verte
- Le répertoire ~/Bibliothèque/Préférences/NeoOffice-2.2/user/config s'ouvre
- Naviguez jusqu'au fichier de format .soc correspondant à la palette que vous voulez afficher, et cliquez sur Ouvrir.
Ajouter ou supprimer des couleurs
- Pour ajouter des couleurs
- Cliquez sur une couleur, puis modifiez les valeurs RVB en prenant, par exemple, les valeurs relevées dans le colorimètre numérique de votre Mac lors de la sélection d'une couleur (voir Utiliser le colorimètre numérique)
- Vous pouvez aussi cliquer sur le bouton Éditer… et suivre les indications données dans la section Modifier des couleurs dans une palette
- Donnez un nom à cette nouvelle couleur.
- Cliquez sur Ajouter.
- Cliquez sur OK.
- Pour supprimer des couleurs
- Cliquez sur la couleur que vous voulez supprimer.
- Cliquez sur le bouton Supprimer.
- Cliquez sur OK.
Modifier des couleurs dans une palette
- Cliquez sur la couleur que vous voulez modifier, puis sur le bouton Éditer…
- Dans la fenêtre Couleurs qui s'ouvre, un petit carré dans la plage de droite sélectionne la couleur que vous voulez modifier
- Vous pouvez modifier les valeurs chromatiques de la couleur dans les champs de saisie numériques
- Vous pouvez modifier la couleur en déplaçant le curseur dans cette plage
- Vous pouvez aussi cliquer sur un des coins de la plage de gauche et y transférer la couleur sélectionnée à droite en cliquant sur le bouton <––.
- Choisissez la couleur qui vous convient et transférez-la à droite en cliquant sur le bouton ––>. Les valeurs chromatiques sont automatiquement mises à jour
- Cliquez sur OK
- La couleur est modifiée dans la palette
- Cliquez sur Modifier
- Cliquez sur OK.
Créer une nouvelle palette
- Ouvrez le répertoire ~/Bibliothèque/Préférences/NeoOffice-2.2/user/config, sélectionnez un fichier de format .soc et copiez-le de façon à le sauvegarder, en cas de fausse manœuvre
- Ouvrez un document Draw
- Dans le menu Format choisissez Remplissage…
- Dans la fenêtre Remplissage cliquez sur l'onglet Couleurs
- Cliquez sur le bouton Charger la palette de couleur, représentant un dossier bleu avec une flèche verte
- Naviguez jusqu'au fichier que vous avez sauvegardé et cliquez sur Ouvrir
- Modifiez la palette en supprimant éventuellement et ajoutant des couleurs comme on l'a vu dans la section précédente
- Enregistrez la nouvelle palette en cliquant sur le bouton Sauvegarder la palette de couleurs, représentant une disquette. Attribuez un nom à cette palette et cliquez sur OK
Cette palette sera disponible dans les documents Draw. Si vous voulez qu'elle devienne la palette par défaut et soit disponible dans tous les modules, renommez-la standard.soc. Mais sauvegardez le fichier standard.soc au préalable.
Note : Si vous avez modifié ou créé une palette, n'oubliez pas de la récupérer lors d'une réinstallation ou de l'installation d'une nouvelle version de NeoOffice . Elle se trouve dans le dossier ~/Bibliothèque/Préférences/NeoOffice-2.2/user/config, où ~ désigne votre dossier de départ.
Utiliser le colorimètre numérique
Le colorimètre numérique de Mac OS X situé dans /Applications/Utilitaires vous permet de connaitre, en déplaçant le curseur, les valeurs chromatiques de n'importe quel pixel sur votre écran.
Il vous offre plusieurs possibilités :
- Copier les valeurs RVB dans le presse-papier : pressez les touches Cmd-Maj-C
- Conserver la couleur : pressez les touches Cmd-Maj-H
- Ensuite
- Copier la couleur en tant qu'image : pressez les touches Cmd-Opt-C
- Vous pouvez alors coller cette image dans un document texte, un tableur ou une présentation en pressant les touches Cmd-V.