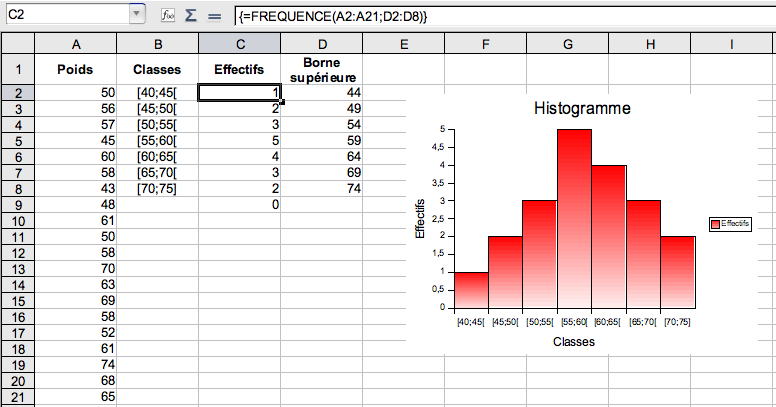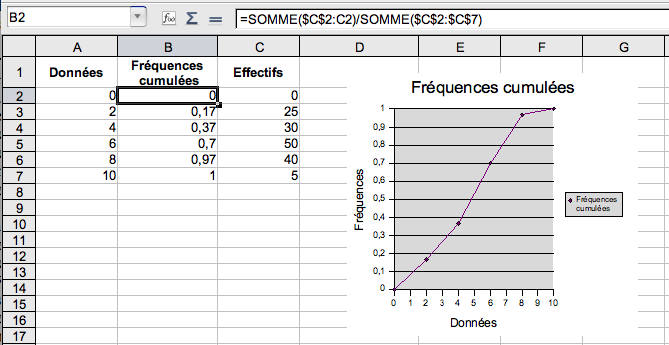|
|
Fr:Créer des Modèles pour Calc
From NeoWiki
(Difference between revisions)
Revision as of 16:53, 23 January 2008
Si vous utilisez souvent les mêmes fonctions dans Calc, il peut être judicieux de créer vos propres modèles. Ils s'utiisent comme les modèles créés dans Writer, par exemple, mais avec l'obligation de modifier la plage de données et, s'il y en a, les diagrammes.
Cet article donne trois exemples de tels modèles.
Contents |
Création des modèles
Histogramme
Supposons que l'on veuille tracer l'histogramme des poids d'un échantillon de 20 individus.
- Ouvrez un nouveau document Calc.
- Entrez dans les cellules A1, B1, C1 et D1, les titres Poids, Classes, Effectifs et Borne supérieure.
- Entrez la série de données dans la plage A2:A21.
- Dans la plage B2:B8, entrez les classes d'amplitude égale: [40;45[, [45;50[, etc. [70;75].
- Dans la cellule D2 entrez la borne supérieure de la première classe, i.e.44.
- Dans la cellule D3 entrez
- =D2+5
et pressez la touche Retour.
- Remplissez la plage D2:D8 comme indiqué dans la page Sélection et remplissage d'une plage de cellules.
- Les cellules contiennent les valeurs 44, 49, etc. jusqu'Ã 74.
- Sélectionnez la plage C2:C9 (vous devez sélectionner une cellule de plus que le plafond des classes), entrez la formule
- =FREQUENCE(A2:A21;D2:D8)
et pressez les touches Cmd-Maj-Retour. La plage C2:C8 contient les effectifs correspondant à chaque classe.
- Sélectionnez la plage B1:C8.
- Allez dans le menu Insertion, puis Diagramme….
- La fenêtre d'assistant de création de diagramme s'ouvre. Vérifiez que la plage sélectionnée est correcte. Les deux cases Première ligne comme étiquette et Première colonne comme étiquette doivent être cochées.
- Cliquez sur Suivant>>.
- Dans la section Sélectionnez un type de diagramme, sélectionnez Colonnes, c'est la sélection par défaut. Vous pouvez cocher Afficher l'aperçu des objets de texte. Cliquez sur Suivant>>.
- Sélectionnez Normal dans la section Variante.
- Décochez la case Axe Y dans la section Lignes du quadrillage.
- Cliquez sur Suivant>>.
- Donnez un titre au diagramme et aux axes.
- Cliquez sur Créer.
- Le diagramme est sélectionné pour l'édition. Il n'est pas conforme au diagramme attendu pour un histogramme. Nous allons le modifier.
- Augmentez la largeur en cliquant sur le petit carré noir inférieur droit, et en glissant le curseur jusqu'à ce que les titres des classes soient affichés sur une seule ligne.
- Double-cliquez sur l'une des colonnes du diagramme. La fenêtre Série de données s'ouvre.
- Cliquez sur l'onglet Options.
- Dans la section Paramètres, réglez Espacement sur 0%. Laissez Chevauchement sur sa valeur par défaut 0%.
- Si vous n'aimez pas la couleur de remplissage, cliquez sur l'onglet Remplissage, choisissez une couleur dans le menu déroulant. Vous pouvez ajouter un effet de dégradé ou de transparence, en cliquant sur l'onglet Transparence .
- Cliquez sur OK.
Fréquences cumulées
- Ouvrez un nouveau document Calc.
- Entrez Données, Fréquences cumulées et Effectifs dans les cellules A1, B1 et C1.
- Remplissez la plage A2:A7 avec les valeurs 0, 2, etc. 10.
- Remplissez la plage C2:C10 avec les valeurs choisies pour les effectifs correspondants.
- Dans la cellule B2, entrez
- =SOMME($C$2:C2)/SOMME($C$2:$C$7)
pressez la touche Retour.
- Remplissez la plage B2:B7, en utilisant la méthode décrite dans la page Sélection et remplissage d'une plage de cellules.
- Sélectionnez la plage A1:B7. Allez dans le menu Insertion, puis Diagramme….
- La fenêtre d'assistant de création de diagramme s'ouvre. Vérifiez que la plage sélectionnée est correcte, et que seule la case Première ligne comme étiquetteest cochée.
- Cliquez sur Suivant>>.
- Dans la section Sélectionnez un type de diagramme, sélectionnez Diagramme XY. Vous pouvez cocher Afficher l'aperçu des objets de texte.
- Cliquez sur Suivant>>.
- Cliquez sur Lignes avec symboles (deuxième icône à partir de la gauche).
- Cliquez sur Suivant>>.
- Donnez un titre au diagramme et aux axes.
- Cliquez sur Créer.
Régression linéaire
- Ouvrez un nouveau document Calc.
- Reportez-vous à la page Droite de régression de NeoWiki.
- Vous pouvez modifier l'épaisseur de la droite de régression et sa couleur
- Double-cliquez sur le diagramme, puis sur la droite.
- Réglez ces paramètres dans la fenêtre de dialogue Ligne qui s'ouvre.
- Vous pouvez ajouter le calcul des paramètres de la droite de régression. Si la plage de données est la plage A2:A10, entrez dans deux cellules vides
- =PENTE(B2:B10;A2:A10)
et
- =ORDONNEE.ORIGINE(B2:B10;A2:A10)
Enregistrement de ces documents comme modèles
- Choisissez Fichier, Modèle de document, puis Enregistrer….
- Sélectionnez Mes modèles. Donnez un nom à votre document, par exemple "Histogramme", "Fréquences cumulées" ou "Régression linéaire"s.
- Cliquez sur OK.
- Le document ainsi créé est enregistré dans le dossier Bibliothèque/Preferences/NeoOffice-2.2/user/template
Utilisation des modèles
- Allez dans le menu Fichier, Nouveau et sélectionnez Modèles et documents.
- La fenêtre de dialogue Modèles et documents - Mes modèles s'ouvre.
- Sélectionnez le modèle souhaité, Histogramme, Fréquences cumulées ou Régression linéaire, et cliquez sur Ouvrir.
- Votre modèle s'ouvre. Les données doivent être modifiées.
Pour cela suivez les indications données dans la page Modifier la Plage de Données d'un Diagramme.
Cet article dans d'autres langues : English